В по-ранната версия на Windows означаваше заснемане на графики и текстове в системата, натискане на Печат Бутон на екрана, за да направите екранна снимка на цял прозорец, частичен раздел на екрана или цял екран. След това ще трябва да отворите приложението Paint и да поставите екранната снимка (Ctrl + V), за да редактирате допълнително.
Това беше доста тромав процес и за да спестят време, потребителите щяха да намерят и инсталират софтуер за редактиране на трети страни. Така че, за да избегне тази дълга процедура, Microsoft представи приложението Snipping Tool за Windows Vista и горните версии. Този инструмент ви позволява да заснемате изображения и текстове лесно и след това ви позволява да ги запазвате в предпочитания от вас формат.
Въпреки че Snipping Tool наистина е полезен инструмент за улавяне на изображения за система, базирана на Windows, бихте искали да има клавишна комбинация, за да направи нещата още по-бързи. За съжаление, Windows все още не предлага клавишна комбинация за Snipping Tool. Но има начин да стартирате Snipping Tool Tool с помощта на клавишна комбинация в Windows 10. Нека да видим как.
Решение: Чрез свойствата на инструмента за изрязване
Етап 1: Отидете на Започнете бутон в долния ляв ъгъл на работния плот на Windows 10 и напишете Инструмент за изрязване в полето за търсене.
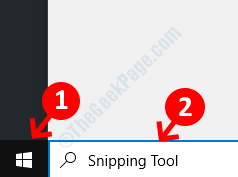
Стъпка 2: Сега щракнете с десния бутон върху резултата и изберете Отворете местоположението на файла от менюто с десен бутон.

Стъпка 3: В прозореца за местоположение на файла намерете Инструмент за изрязване и щракнете с десния бутон върху него. Изберете Имоти от контекстното меню.
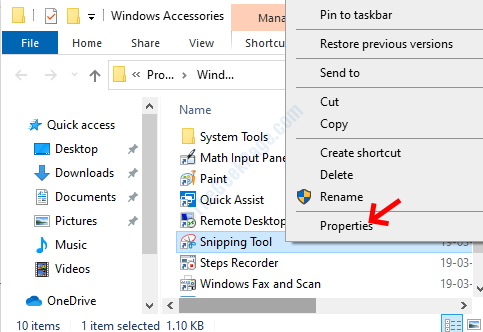
Стъпка 4: В Свойства на инструмента за изрязване диалогов прозорец, отидете на Пряк път раздел. Сега отидете на Клавиш за бърз достъп и задайте пряк път за Инструмент за изрязване.
Например, създайте пряк път като Ctrl + Alt + A или нещо подобно. Натиснете Приложи и тогава Добре за да запазите промените и да излезете.

Това е всичко. Успешно създадохте клавишната комбинация за Инструмент за изрязване. Вече не е нужно да отивате до бутона "Старт", за да отидете до инструмента.
*Забележка: Като алтернатива можете също да фиксирате Инструмент за изрязване към Лента на задачите и след това използвайте Windows клавиш и цифров клавиш заедно, за да стартирате приложението. Например, ако е закрепено в крайния ляв ъгъл на лентата на задачите, т.е. до бутона „Старт“, натиснете Win + 1 за да стартирате инструмента.


