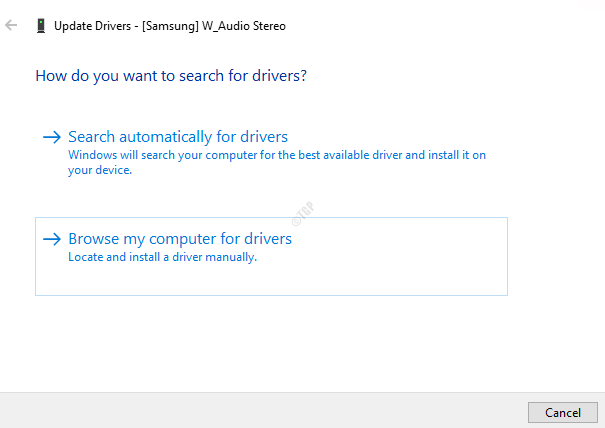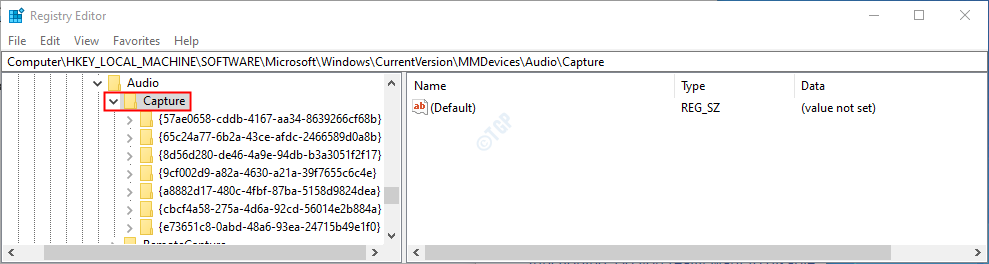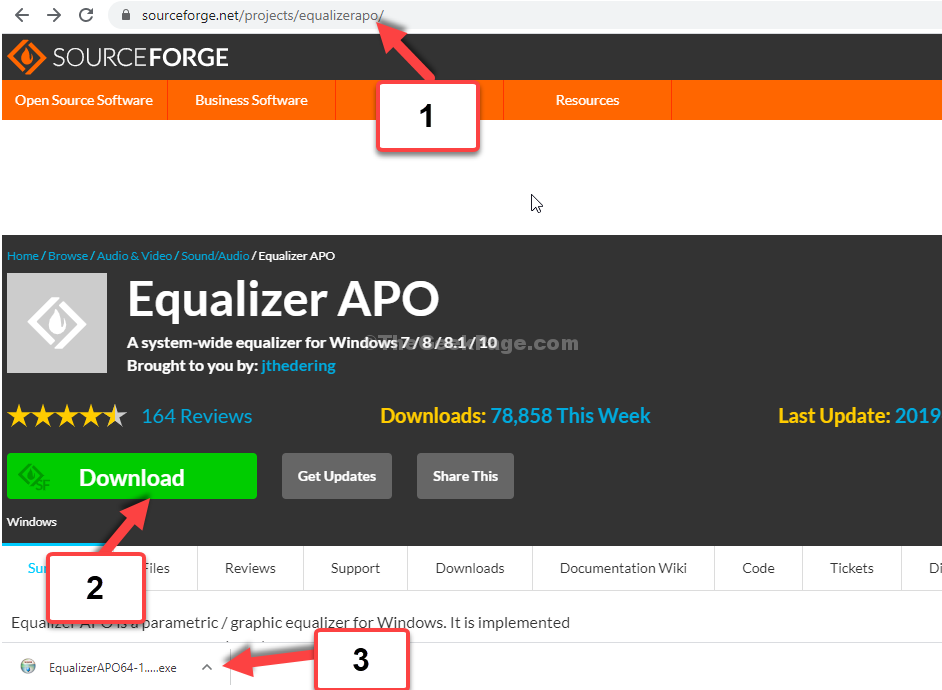За гладкото функциониране на компютъра всички функции и услуги на системата трябва да работят добре. От качеството на картината или видеото, до навигацията или звуковата система. Всичко се обърка с някое от тях и започвате да се сблъсквате с проблеми с графиката, видеото, звука и т.н. Независимо дали сте редовен потребител или не, ще ви е необходима звуковата услуга, за да работи правилно всеки ден.
Понякога обаче може да срещнете различни проблеми със звуковата услуга и един от тях е или левият, или десният звук, който не работи правилно. Това може да бъде досадно, особено ако гледате видео, посещавате или хоствате онлайн среща, слушате музика и т.н. Този проблем възниква главно поради неправилен баланс между левия и десния звук на вашата система. И така, тук сме изброили корекция, която може да ви помогне да балансирате левия/десния звук на вашия компютър с Windows 11.
Как да промените левия или десния звуков баланс в Windows 11
Ако се сблъскате с проблем с левия или десния аудио звук на вашия компютър, тогава първото нещо, което трябва да направите би било да опитате да балансирате левия или десния звук в Sound Properties и да видите дали това помага да се коригира проблем. Независимо дали функцията за подобрено аудио е активирана на вашата система или не, процесът за балансиране на звука от двете страни трябва да бъде един и същ.
Следвайте инструкциите по-долу, за да балансирате левия или десния звук в Windows 11:
Етап 1: Натисни Win + R клавишите заедно на клавиатурата ви, за да стартирате Команда за изпълнение прозорец.
Стъпка 2: В Команда за изпълнение лента за търсене, тип mmsys.cpl и удари Въведете за да отворите Звук диалогов прозорец в Контролен панел.

Стъпка 3: След това в Звук прозорец, под Възпроизвеждане раздел, отидете на Високоговорители/Слушалки.
Сега щракнете върху Имоти бутон долу вдясно.

Стъпка 4: В Свойства на високоговорителите/слушалките прозорец, който се отваря, отидете на Нива раздел.
Ето, отидете на Високоговорители/Слушалки поле и щракнете върху Баланс бутон.
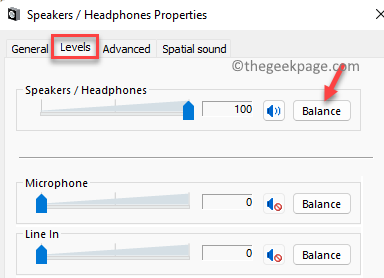
Стъпка 5: Сега, в малкия Баланс прозорец, който се отваря, коригирайте Ляво (L) и дясно (R) настройки на силата на звука според вашите изисквания.
Натиснете Добре за да запазите промените.

Стъпка 6: И накрая, в Нива раздел под Свойства на високоговорителите/слушалките прозорец, натиснете Приложи и тогава Добре за да приложите промените и да излезете.
Сега опитайте да проверите Наляво и правилно аудио звук на вашия компютър с Windows 11 и сега трябва да работи добре.