- Понякога песен или звуков ефект не са достатъчни, за да придружат определени сцени.
- Ето защо често избираме действително да използваме кадър, за да разкажем събитията от клипа.
- Clipchamp също има тази функция и възползването от нея е много лесен процес.
- Следвайте нашето ръководство и научете как да се възползвате максимално от текста в реч на Clipchamp.

- Снимки
- видеоклипове
- Песни
- 3D модели и инфографика
- Много други произведения на изкуството
Вземете всички приложения на специална цена!
Можете да създадете най-зрелищния видеоклип, познат на човечеството, с ефекти, които ще вдъхновят и завладеят въображението на следващите поколения.
Ако обаче аудио частта на вашия клип не съвпада еднакво с видеосъдържанието по интензитет, можете също да го изтриете, защото никога няма да има желаното въздействие.
Наистина, визуалните и аудио опашките вървят ръка за ръка, особено когато се опитвате да разкажете история, използвайки видеото като средство.
Независимо дали решите да използвате музикални, метеорологични или анимационни звукови ефекти, бял шум или успокояващия глас на разказвач, аудиото може да създаде или счупи клипа.
И ако решите да преминете през пътя на гласа и да разкажете какво се случва в клипа, ние ще ви покажем как да го направите правилно.
Как мога да използвам кадър в Clipchamp?
Това е изключително просто, така че не се обезкуражавайте от перспективата за трудна задача. За да започнете, всичко, което трябва да направите, е изтеглете и инсталирайте Clipchamp от Microsoft Store.
След като завършите успешно гореспоменатата стъпка, можем да разберем как можете да използвате функцията за текст в реч на Clipchamp.
-
Отворете Clipchamp и натиснете Създайте видео бутон.

-
Щракнете върху Раздел за запис и създаване в страничната лента и изберете Текст в реч.

- Изберете желания език и разказвач, въведете текста, изберете скорост и след това щракнете върху Запазване в медия.
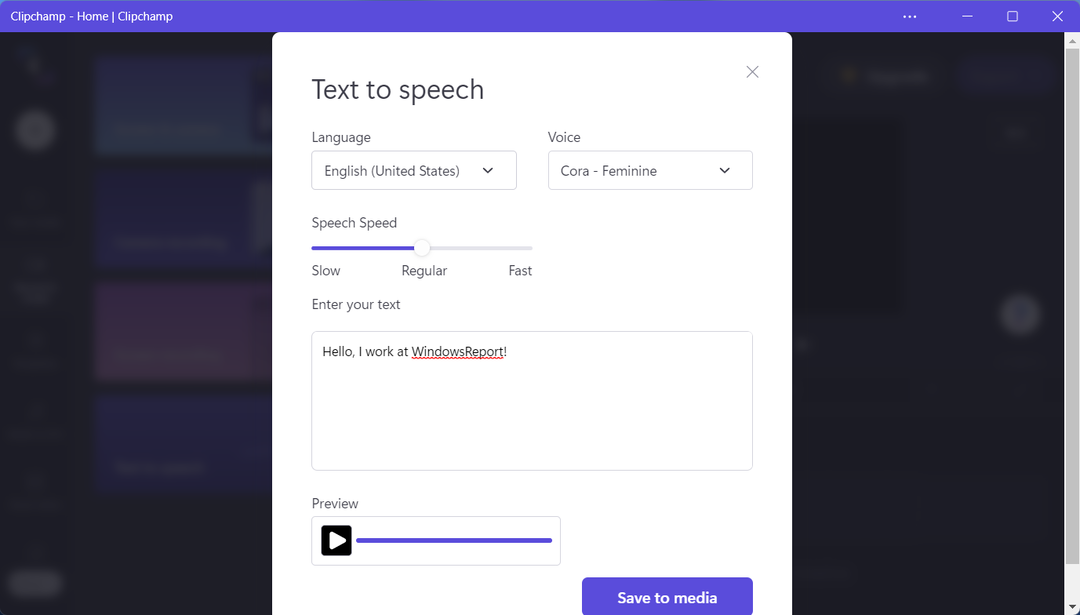
- Плъзнете създадения кадър и го поставете където трябва, за да се възпроизвежда в клипа.
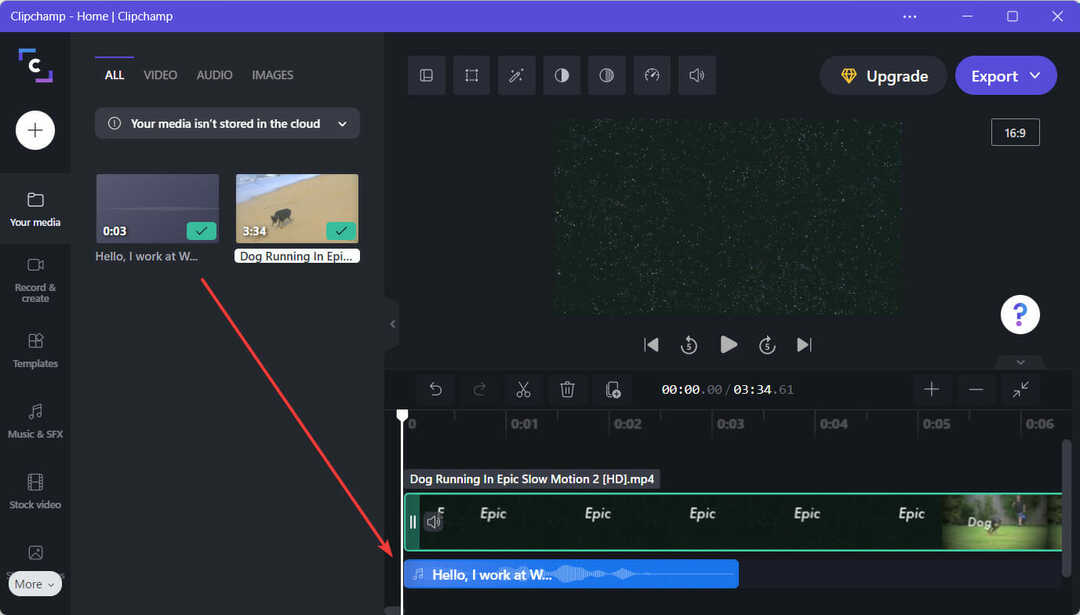
- Когато приключите, натиснете бутона Експортиране, за да запазите окончателното си видео.
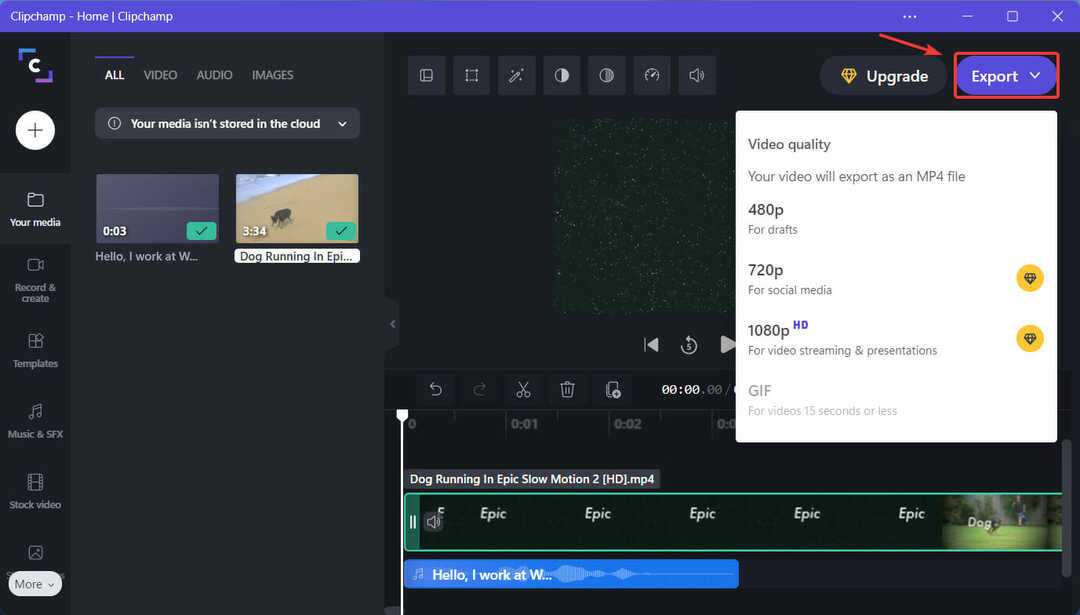
Това е почти всичко! Няма тайна, няма специална рецепта, просто упорита работа и да знаете как да използвате наличните инструменти в абсолютна полза.
Подрязване на видеоклипове също е лесно с Clipchamp, както и с целия процес на редактиране, така че дори не се притеснявайте да губите твърде много време за вашия проект.
Софтуерът за редактиране на видео на Microsoft всъщност е чудесен начин да се научите как да използвате такива програми, ако сте нов в сцената с настройване на клипове.
Има обаче много други софтуер за редактиране на видео има и алтернативи, ако смятате, че Clipchamp просто няма да направи достатъчно за вас.
⇒ Вземете Clipchamp
Беше ли ви полезно това ръководство? Споделете вашите мисли с нас в секцията за коментари по-долу.
 Все още имате проблеми?Поправете ги с този инструмент:
Все още имате проблеми?Поправете ги с този инструмент:
- Изтеглете този инструмент за ремонт на компютър оценен страхотно на TrustPilot.com (изтеглянето започва на тази страница).
- Щракнете върху Започни сканиране за да намерите проблеми с Windows, които биха могли да причинят проблеми с компютъра.
- Щракнете върху Поправи всичко за отстраняване на проблеми с патентовани технологии (Изключително отстъпка за нашите читатели).
Restoro е изтеглен от 0 читатели този месец.


![Грешка при актуализиране на Windows 0x800f0922 [Решение]](/f/a3f6082c1deb4006e0b46d91a5c0a3ce.png?width=300&height=460)