- Екранът ви автоматично ще се изключи или компютърът ви ще влезе в режим на заспиване след определена продължителност на неактивност.
- Режимът на заспиване деактивира приложенията и програмите за пестене на батерия, докато изключването на дисплея изключва само екрана на компютъра, когато приложенията все още работят.
- Уверете се, че продължителността на заспиването и настройките на екрана не е зададена на никога, за да избегнете проблеми с екрана да не се изключва.

хИНСТАЛИРАЙТЕ, КАТО ЩРАКНЕТЕ ВЪРХУ ФАЙЛА ЗА ИЗТЕГЛЯНЕ
Този софтуер ще поправи често срещани компютърни грешки, ще ви предпази от загуба на файлове, злонамерен софтуер, хардуерна повреда и ще оптимизира вашия компютър за максимална производителност. Отстранете проблеми с компютъра и премахнете вирусите сега в 3 лесни стъпки:
- Изтеглете Restoro PC Repair Tool който идва с патентовани технологии (наличен патент тук).
- Щракнете върху Започни сканиране за да намерите проблеми с Windows, които биха могли да причинят проблеми с компютъра.
- Щракнете върху Поправи всичко за да коригирате проблеми, засягащи сигурността и производителността на вашия компютър
- Restoro е изтеглен от 0 читатели този месец.
Windows 11 има опцията да изключи дисплея след определено време на неактивност. Тази функция спестява енергия, когато потребителите са далеч от компютъра си и не го поставят ръчно в режим на заспиване.
Потребителите съобщават за проблеми с дисплея, който не се изключва дори след зададената продължителност. За щастие има няколко прости решения за този проблем.
Ако имате проблеми с дисплея на Windows 11 да не се изключва след зададеното време, това може да е резултат от неизправно приложение или външно устройство. Продължете да четете тази статия, за да намерите решението.
Как да коригирам настройките за заспиване и екран?
- Кликнете върху Започнете и отидете на Настройки (или натиснете Windows + I).
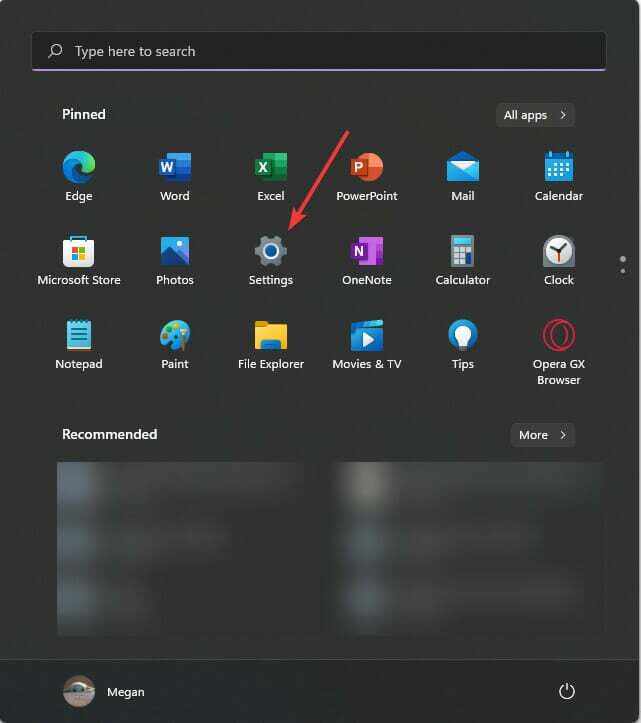
- Под Система отидете на Захранване и батерия.
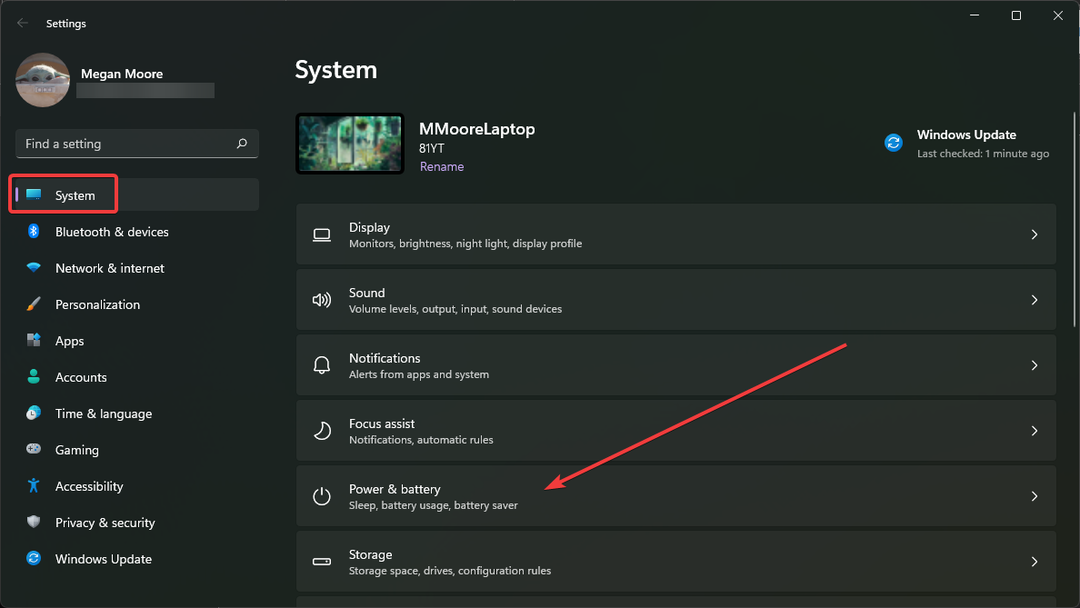
- Под Екран и заспиване, регулирайте времето, в което искате дисплеят ви да заспи или да се изключи.
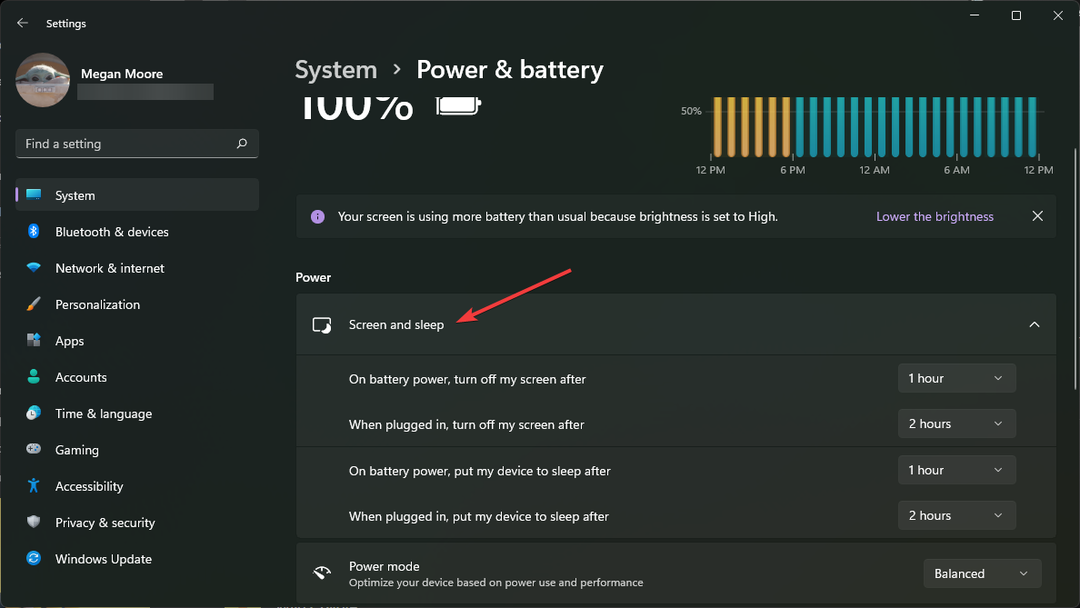
Потребителите могат да регулират времето, в което устройството им отива в режим на заспиване, когато е включено и на батерия. Те могат също да регулират продължителността на изключване на екрана им.
Има разлика между изключване на екрана и заспиване. Спящият режим изключва неизползваните програми и приложения, за да пести енергия след зададената продължителност на неактивност. Изключването на екрана прави точно както е посочено и изключва само монитора, но всички използвани програми или приложения все още работят.
Ако имате проблеми с режима на заспиване, който не работи в Windows 11, има някои бързи решения за този проблем.
Как да поправя, че Windows 11 не изключва дисплея?
1. Проверете настройките на екрана
- Кликнете върху Започнете и отидете на Настройки (или натиснете Windows + I).
- Под Система отидете на Захранване и батерия.
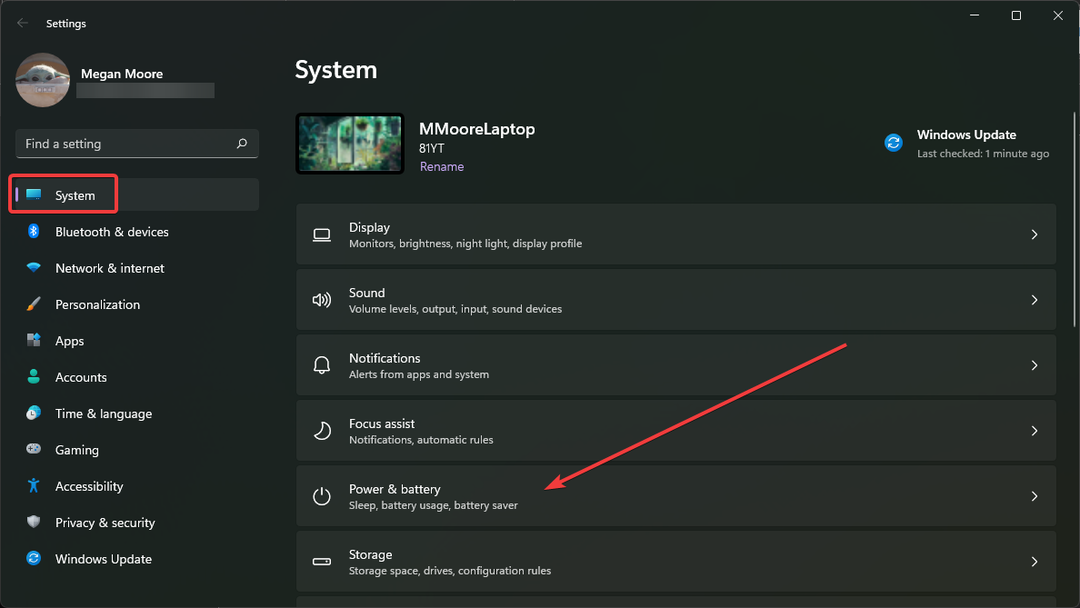
- Под Мощност, разширете Екран и заспиване.
- Уверете се, че настройките на екрана и заспиването не са зададени на никога.
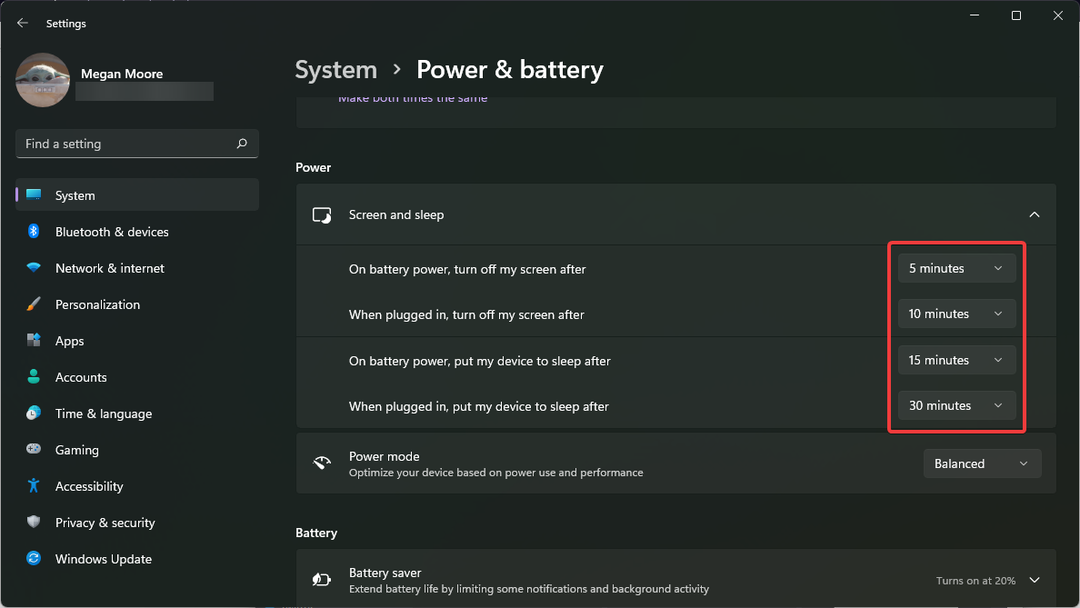
Ако опциите за екран и заспиване са настроени на никога, това ще попречи на дисплея да се изключи. Проверете, за да сте сигурни, че сте задали часове, избрани за настройките на екрана и заспиването.
2. Премахнете USB
- Изключете всички външни устройства (клавиатура, контролери и др.).
-
Изключвам вашия компютър.

- Ако използвате компютър с монитор, извадете кабела на дисплея.
- След пет минути включете отново кабела на дисплея и включете компютъра.
Понякога външни устройства, свързани към вашия компютър чрез USB или Bluetooth, могат да попречат на монитора ви да се изключи дори след зададени времена за заспиване. Премахнете всички устройства и рестартирайте компютъра си, за да видите дали това е решило проблема.
Експертен съвет: Някои проблеми с компютъра са трудни за справяне, особено когато става въпрос за повредени хранилища или липсващи файлове на Windows. Ако имате проблеми с отстраняването на грешка, системата ви може да е частично повредена. Препоръчваме да инсталирате Restoro, инструмент, който ще сканира вашата машина и ще идентифицира каква е грешката.
Натисни тук да изтеглите и да започнете ремонта.
Много потребители съобщават, че проблемът е причинен от външен контролер, изключването на устройството може да реши проблема с неизключването на дисплея.
3. Стартирайте инструмента за отстраняване на неизправности на хардуера и устройства
- Кликнете върху Започнете и търсене Командния ред.
- Щракнете с десния бутон и изберете Изпълни като администратор.

- Тип msdt.exe -id DeviceDiagnostic и натиснете Enter.

- Изберете Следващия за да стартирате инструмента за отстраняване на неизправности.

- Всички проблеми с вашите устройства ще бъдат показани.
Ако решение 2 не реши проблема, стартирането на инструмента за отстраняване на неизправности може да ви даде по-подробен поглед върху вашите устройства и кое може да е причина за проблема. За по-разширено сканиране препоръчваме да опитате Restoro който може да замени всички липсващи или повредени файлове на вашия компютър.
- Windows 11 не се актуализира след рестартиране? Ето какво да направите
- Най-добрите модификации за Windows 11 (Minecraft, Star Wars и The Witcher)
- Windows 11 не разпознава контролера Switch Pro? Поправи го сега
- Как да изтеглите Microsoft Money Sunset на Windows 11
- Windows 11 не разпознава телефон с Android? Ето едно бързо решение
4. Проверете приложенията, които пречат на дисплея
- Кликнете върху Започнете и търсене Командния ред.
- Щракнете с десния бутон и изберете Изпълни като администратор.
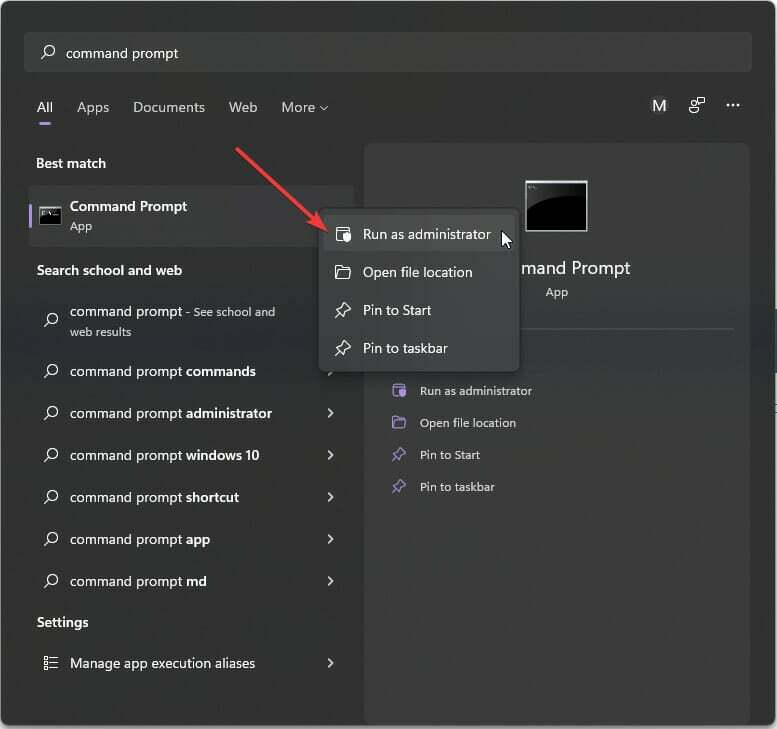
- Тип powercfg -заявки и натиснете Enter.
- Ако има приложение, изброено под Дисплей това означава, че приложението засяга дисплея ви и не позволява да се изключи.

-
Деинсталиране проблемното приложение от Контролен панел.

- Ако не искате да деинсталирате програмата, отворете Диспечер на задачите.
- Изберете програмата и щракнете Последна задача.

Приложение, работещо във фонов режим, което засяга вашия дисплей, може да е виновникът. След като идентифицират виновника, потребителите могат да премахнат приложението, ако не е необходима програма.
Ако това е необходимо приложение, потребителите могат да прекратят задачата в Task Manager, което ще позволи на дисплея на компютъра да се изключи.
5. Стартирайте инструмента за отстраняване на неизправности в захранването
- Щракнете върху Започнете и отворен Настройки (или натиснете Windows + I).
- В Система, превъртете надолу до Отстраняване на неизправности и го изберете.

- Щракнете върху Други средства за отстраняване на неизправности.

- намирам Мощност и изберете Бягай.

- Намерете всички проблеми.
Проблемите с това, че екранът не се изключва, може да са свързани с проблеми със захранването на вашия компютър. Стартирането на инструмента за отстраняване на неизправности бързо ще ви помогне да намерите всички открити проблеми и да направите необходимите корекции.
6. Коригирайте плана за захранване
- Щракнете с десния бутон върху Започнете и изберете Бягай (или натиснете Windows + R).

- Тип control.exe powercfg.cpl,, 3 и щракнете Добре.
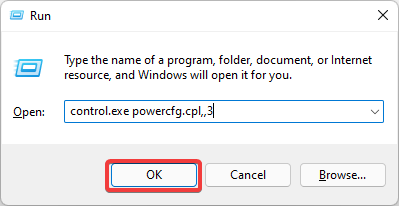
- Разгънете USB настройки, след това разширете Настройка за селективно спиране на USB.
- В падащото меню до На батерия и Включен изберете хора с увреждания за двете.
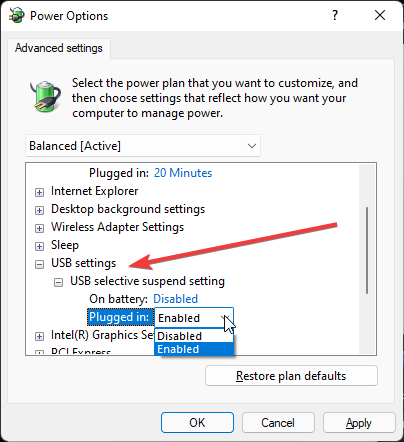
- Щракнете върху Приложи, тогава Добре.
Надяваме се, че едно от горните решения помогна за решаването на проблема с това, че екранът ви не се изключва след зададената продължителност в Windows 11. Уверете се, че продължителността на заспиването и екрана не е зададена на никога, за да не се сблъскате отново с проблема.
Ако имате трудности при свързването на безжичен монитор към вашия компютър, тогава имаме решения и за този проблем.
Кажете ни кое решение работи за вас в коментарите по-долу.
 Все още имате проблеми?Поправете ги с този инструмент:
Все още имате проблеми?Поправете ги с този инструмент:
- Изтеглете този инструмент за ремонт на компютър оценен страхотно на TrustPilot.com (изтеглянето започва на тази страница).
- Щракнете върху Започни сканиране за да намерите проблеми с Windows, които биха могли да причинят проблеми с компютъра.
- Щракнете върху Поправи всичко за отстраняване на проблеми с патентовани технологии (Изключително отстъпка за нашите читатели).
Restoro е изтеглен от 0 читатели този месец.


