Microsoft добави функцията за скорошна история на търсене, която се показва в екрана на стартовото меню. Функцията за скорошна история на търсене информира потребителя за това кои елементи са били наскоро достъпни или търсени в тяхната Windows система.
Повечето потребители го намират за удобен, тъй като не е нужно да си спомнят или да си спомнят кой файл са търсили наскоро. Въпреки това, виждането му при отваряне на стартовото меню дразни някои от тях.
В тази публикация ще ви покажем как да го накарате да изчезне от менюто "Старт". Ако се интересувате да научите повече за това как да го деактивирате на вашия компютър, моля, прочетете тази публикация.
Как да включите или изключите историята на последните търсения в Windows 11
Нека видим как скорошната история на търсене може да бъде деактивирана във вашата система с тези прости стъпки по-долу.
1. Отвори Настройки приложение в системата, като натиснете и задържите Windows + I клавиши едновременно.
2. След това докоснете Поверителност и сигурност опция от лявата страна на прозореца на приложението Настройки.
РЕКЛАМА
3. Превъртете надолу страницата за поверителност и сигурност от дясната страна и щракнете върху Разрешения за търсене под разрешенията на Windows.

4. В долната част на страницата с разрешения за търсене ще намерите История на търсенето на това устройство в секцията История.
5. Щракнете върху бутона за превключване, за да го включите На да се активиране го, както е показано на изображението по-долу.

6. Ако искаш деактивирайте го, превключете го, като щракнете върху него, за да го включите Изключено както е показано по-долу.

7. Ако някой потребител иска само да изтрие цялата история на търсенето, просто докоснете Изчистване на историята на търсенето на устройството.
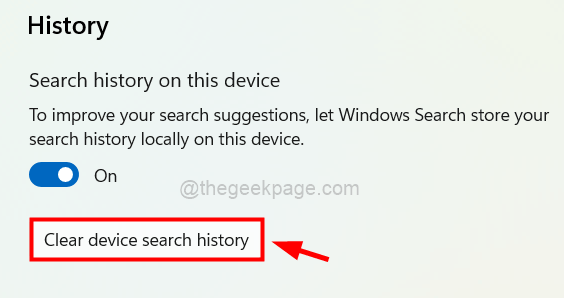
8. След като приключите, затворете прозореца на приложението за настройки.
Това е всичко.
Благодаря ви, че четете.
Етап 1 - Изтеглете Restoro PC Repair Tool от тук
Стъпка 2 - Щракнете върху Стартиране на сканиране, за да намерите и коригирате автоматично всеки проблем с компютър.


