Windows 11 е невероятно изживяване за всички негови потребители. Microsoft излезе с нови функции, външен вид и усещане и включи различни промени в Windows 11. Повечето функции като браузър, настройки, опции за лентата на задачите и т.н. са се променили за по-лесно използване и е станало по-лесно да се работи в Windows 11. Една такава функция, която ще обсъдим в тази статия, е Известия. Както подсказва името, известията ви помагат да напомняте нещата и ви дават информация за това какво работи във вашата система и какво е това, което изисква вашето внимание. Много известия понякога може да са досадни, така че Windows 11 има функцията да изключва и известията. Можете също така да приоритизирате известията като Top, High и Normal в Windows 11, така че да е лесно да се обърне внимание на това, което изисква незабавни действия. Нека видим как можем да го направим.
Съдържание
Категоризирайте/приоритезирайте известията в Windows 11
Известията могат да бъдат приоритизирани по различни начини. Има 3 категории Топ, Висок и Нормален. Така че отгоре означава показване на известията в горната част на центъра за действие. Високите средства показват известията над съобщенията с нормалния приоритет. Нормалните средства показват известията под съобщенията с висок приоритет.
Метод 1: Променете приоритета от Центъра за уведомяване
Центърът за уведомяване е този, в който ще имате опции за промяна на настройките на вашето известие. Така че нека видим как да го направим.
Етап 1: Отворено Настройки като щракнете върху иконата на Windows и аз (Win + I) едновременно или можете също да щракнете върху бутона Старт и след това върху Настройки.
Стъпка 2: Кликнете върху Система който е в левия панел и щракнете върху Известия който се намира в десния панел.
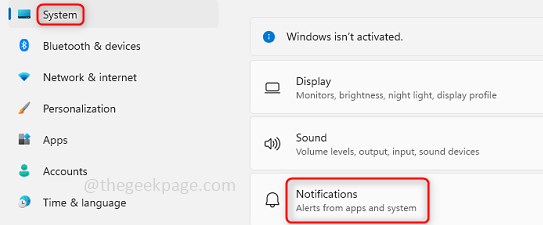
Стъпка 3: Можете също да стигнете до настройките чрез a щракнете с десния бутон върху датата и часа, която присъства в дъно десен ъгъл на лентата на задачите. Тук получавате две опции, щракнете върху уведомлениенастройки.

Стъпка 4: Щракнете върху приложението, за което искате да промените настройките за известия. Тук избрах настройките на приложението.

РЕКЛАМА
Стъпка 5: След като щракнете върху приложението, в долната част можете да видите приоритетите на известяване Най-високо, високо и нормално. Изберете според вашите нужди, тук избрах Нормално, така че известията за това конкретно приложение ще бъдат под съобщенията с висок приоритет.
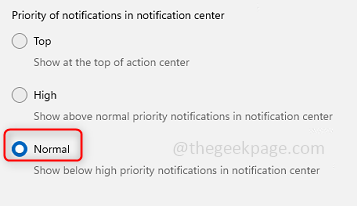
Стъпка 6: Сега приоритетът ще бъде променен за това конкретно приложение.
Метод 2: Променете приоритета за навигация от банер за известия
Промените могат да бъдат направени и от сигналите, които получавате, които се наричат банери за уведомяване.
Етап 1: Щракнете върху Дата и час която присъства в дъно десен ъгъл на вашия прозорец.
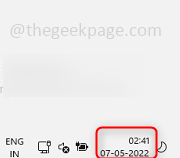
Стъпка 2: Показва не само датата и часа, но също така показва банерите за уведомяване. Сега щракнете на триточки на приложението, което искате да промените.
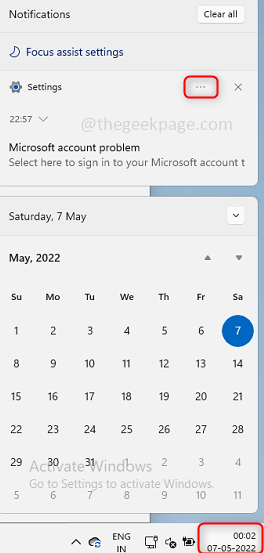
Стъпка 3: Има 3 опции, ако не искате известия, можете да изберете Изключете всички известия за това конкретно приложение. Ако искате известията за определено приложение като приоритет, тогава можете да изберете Направете настройките с висок приоритет. Ако трябва да направите други промени, изберете Отидете на настройките за известяване. Тук ще избера Отиди към настройките за уведомяване.
Забележка: Тези промени са приложими само за определено приложение, което сте избрали. Тук съм избрал Настройки като приложение.
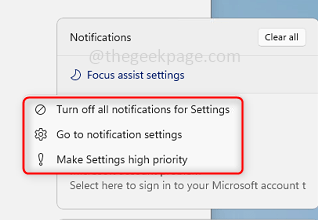
Стъпка 4: Сега можете да промените приоритета на известията. Това е същото, което обсъдихме в горния метод.
Метод 3: Променете приоритета с помощта на Focus Assist
Помощта за фокусиране ви помага да изберете само известията, за които искате да видите, и да останете фокусирани върху това, което правите.
Етап 1: Отвори уведомлениенастройки чрез щракване с десен бутон върху данни и време в долната част на прозореца. Кликнете върху настройките за уведомяване.
Стъпка 2: Кликнете върху Фокуспомагат. Тук има опции за управление на известията.

Стъпка 3: Можете да кликнете върху Приоритетсамо опция да останете фокусирани и да проверите само определени съобщения.

Стъпка 4: Можете да персонализирате приоритета, като щракнете върху Персонализирайтеприоритетсписък.
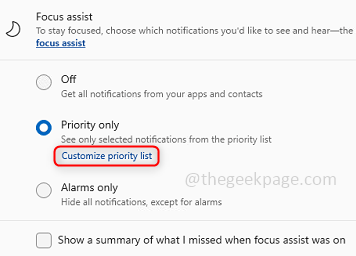
Стъпка 5: Тук ще намерите различни опции за управление на известията като Обаждания и напомняния, той също има опции за избор на известия от хора ти избираш.
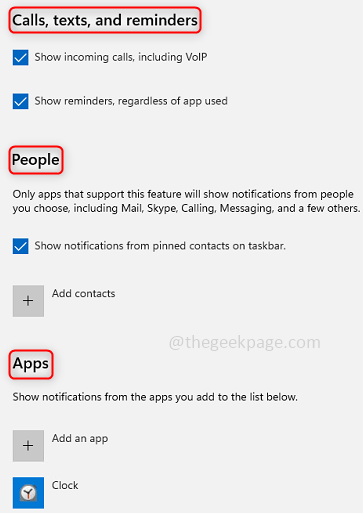
Стъпка 6: Под помощ за фокусиране също имате няколко Автоматични правила.
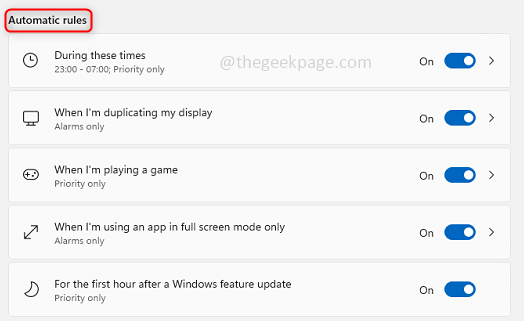
Стъпка 7: Можете също Спри се на известия за специфичнивреме период и когато времето изтече, известията ще се възобновят. За това можете да търсите Автоматични правила под Помощ за фокусиране и щракнете върху През тези времена.

Стъпка 8: Можете да посочите времето, когато искате да не получавате известията. Можете също да изберете честотата на времето дали всеки ден и само през уикендите или делничните дни.

Етап 1 - Изтеглете Restoro PC Repair Tool от тук
Стъпка 2 - Щракнете върху Стартиране на сканиране, за да намерите и коригирате автоматично всеки проблем с компютър.
Това е! Не е ли полезна функция? Тази функция определено помага в нашата ежедневна работа, така че съм сигурен, че тази статия ви е помогнала. Благодаря и приятно четене!!


