от TechieWriter
Всички знаем, че Microsoft Word е изключително гъвкав и има много функции. Най-важното е колко знаем как да използваме най-добре функциите, които предлага Microsoft Word. Една такава невероятна функция е вмъкването на стойност на дроб във вашия документ на Word. Фракциите се използват на много места. Но когато вмъкваме дроб в документ на Word, той не винаги е форматиран като стойност на дроб.
В тази статия сме обяснили в няколко много прости стъпки как можете лесно да вмъкнете добре форматирано дробно число във вашия документ на Microsoft Word. Прочетете, за да научите как лесно можете да овладеете този супер удобен трик с Word.
Въведете числа като дроби в Microsoft Word
Етап 1: Стартирайте Microsoft Word и щракнете върху INSERT раздел в горната част на прозореца.
Под раздела INSERT щракнете върху падащия бутон с име уравнение.

РЕКЛАМА
Стъпка 2: Сега област за проектиране на уравнение ще бъде добавена към вашия документ и ДИЗАЙН разделът ще се отвори автоматично пред вас.
Под раздела ДИЗАЙН щракнете върху падащото меню с име Фракция.

Стъпка 3: От списъка с налични формати на дроби, щракнете върху формата предпочитате за вас фракция. Избрах третия формат, както е показано на екранната снимка по-долу.

Стъпка 4: Сега форматът за редактиране на дроби ще бъде вмъкнат във вашия документ.
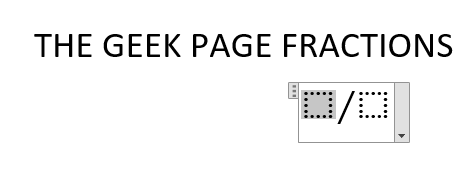
Стъпка 5: Можеш Тип в 2 стойности за частите за числителя и знаменателя на дроба.

Стъпка 6: Можете също да форматирате шрифта на дроба с помощта на опции за форматиране на шрифта на разположение под У ДОМА раздел.

Добавянето на дроб към вашия Word документ вече не трябва да е трудна задача за вас. Надявам се статията да ви е била полезна.
Етап 1 - Изтеглете Restoro PC Repair Tool от тук
Стъпка 2 - Щракнете върху Стартиране на сканиране, за да намерите и коригирате автоматично всеки проблем с компютър.


