Във вашия лист на Excel може да имате колона, която използвате за изчисления, в зависимост от това кои стойности на друга колона могат да бъдат попълнени. Въпреки че не е необходимо тази колона да се вижда в листа на Excel, тя не може да бъде изтрита, тъй като стойностите на друга колона зависят от нея. В такива случаи едно чудесно решение би било да скриете цялата колона. Скриването на колона няма да изтрие колоната, но в същото време тя вече няма да се вижда.
Освен това може да получите листове на Excel със скрити колони от някой друг. В такива случаи може да се наложи да разкриете скритите колони, за да завършите работата си ефективно. Тази статия е свързана със скриването и разкриването на колони в лист на Excel в няколко прости стъпки. Прочетете, за да научите как лесно можете да овладеете този супер страхотен трик в Excel.
Съдържание
Раздел 1: Как да скриете колони в Microsoft Excel
Метод 1: Чрез намаляване на ширината на колоната до нула
Етап 1: Просто изберете колоната, която искате да скриете, като щракнете върху заглавката й. Ако трябва да скриете няколко колони, трябва да запазите ключа CTRL натиснат и след това трябва щракнете върху заглавките на колоните на всички колони, които искате да скриете.
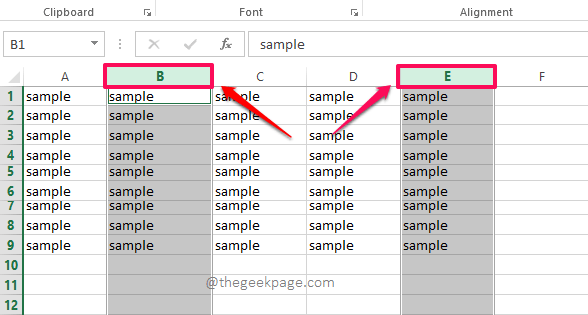
Стъпка 2: След като колоните за скриване са избрани, щракнете върху У ДОМА раздел в горната част и след това щракнете върху Форматиране падащо меню под него.
От списъка с налични опции щракнете върху опцията с име Ширина на колоната.
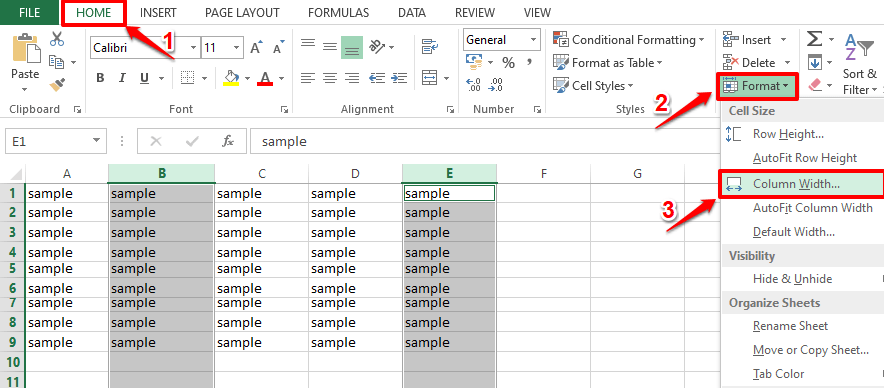
Стъпка 3: В Ширина на колоната прозорец, влезте 0 (нула) като ширината на колоната и след това натиснете Добре бутон.
РЕКЛАМА
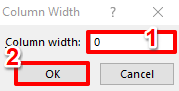
Стъпка 4: Сега, ако погледнете листа на Excel, можете да видите, че избраните колони са скрити. В примера по-долу, колони B и E са скрити.

Метод 2: Като изберете опцията за скриване от менюто с десен бутон на заглавката на колоната
Този метод е много прост. Просто трябва щракнете с десния бутон върху заглавката на колоната на колоната, която искате да скриете, и след това щракнете върху Крия опция от контекстното меню с десния бутон.
Забележка: Ако искате да скриете няколко колони, натиснете надолу CTRL ключ и щракнете върху всички заглавки на колони от всички колони, които искате да скриете, Кликнете с десния бутон на който и да е един от избрани заглавки, след което щракнете върху Крия опция.

Метод 3: Чрез използване на опцията за скриване от опциите на менюто за форматиране
Този метод е същият като горния метод. Единствената разлика е, че вместо да използвате Крия бутон от контекстното меню с десния бутон, ние го използваме от Форматиране настроики.
За да скриете колона или няколко колони с помощта на този метод, изберете колоната(ите), които искате да скриете първо.
Кликнете върху У ДОМА следващ раздел, след което щракнете върху Форматиране бутон, щракнете върху Скриване и показване опция и след това накрая Скриване на колони.
Това е. Това ще скрие избраните колони.
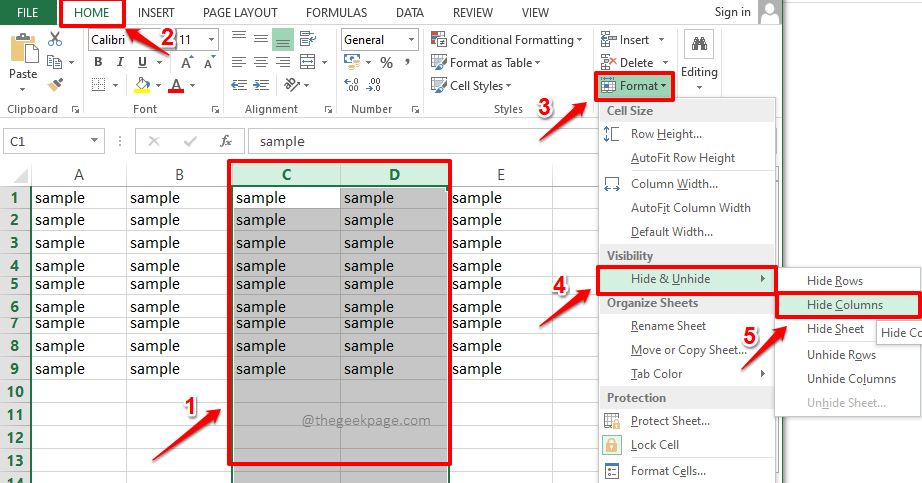
Раздел 2: Как да разкриете колони в Microsoft Excel
Метод 1: Чрез плъзгане и увеличаване на ширината на колоната
Етап 1: Ако във вашия excel има скрити колони, ако се вгледате внимателно, ще можете да направите вертикалното разделяне на скритите колони, както е показано на екранната снимка по-долу. Ти трябва да щракнете и плъзнете това вертикално разделяне за да разкриете колоните, които са скрити.

Стъпка 2: По същия начин можете да покажете всички скрити колони във вашия Excel. Този метод работи най-добре, ако трябва да покажете само една или две колони.
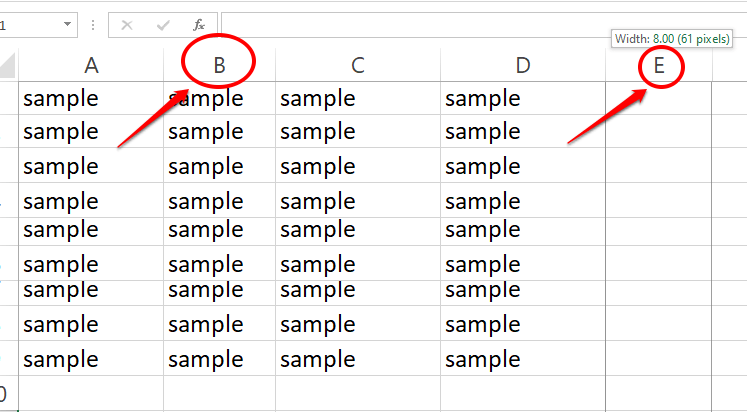
Метод 2: Като изберете опцията Показване от менюто с десен бутон на заглавката на колоната
Този метод също работи чудесно, ако трябва да покажете само няколко колони.
Етап 1: Ако знаете, че конкретна колона е скрита, трябва да го направите изберете колоните преди и след скритата колона. След като изберете колоните, Кликнете с десния бутон на който и да е един от избрани заглавки и след това щракнете върху Показване опция.
Забележка: В примера по-долу, колона C е скрит. Така се избират колони B и D. В този пример се прави щракване с десен бутон върху един от избраните заглавки Колона D, и тогава Показване е избрана опция.

Стъпка 2: Ако погледнете excel, можете да видите, че скритата колона вече е разкрита. В примера по-долу, колона C беше скрита, но сега е видима.

Метод 3: Чрез използване на опцията за показване от опциите на менюто за форматиране
Точно както в предишния метод, изберете колоните преди и след скритата колона (и). Кликнете върху У ДОМА раздел след това. След това щракнете върху Форматиране падащо меню и след това Скриване и показване опция. Накрая кликнете върху опцията Показванеколони от новоразширеното контекстно меню.
Това ще разкрие всички колони, които са скрити между избраните колони.

Метод 4: Как да разкриете всички скрити колони наведнъж
Ако има няколко скрити колони и има много скрити колони, ще бъде трудно да ги разкриете, като следвате методите, изброени по-горе. В този случай, ако искате да разкриете всички наведнъж, тогава можете да следвате метода, изброен в този раздел.
Първо, щракнете върху Избери всичко бутон в самото начало на вашите клетки в excel, който има a диагонална стрелка присъства в него. Това ще избере цялото съдържание във вашия Excel лист.
Както следва, щракнете върху У ДОМА раздел от горната лента. След това щракнете върху падащия бутон с име Форматиране, след това нататък Скриване и показване опция и накрая Показване на колоните опция.
Това е. Всички скрити колони във вашия Excel лист вече ще бъдат видими за вас.
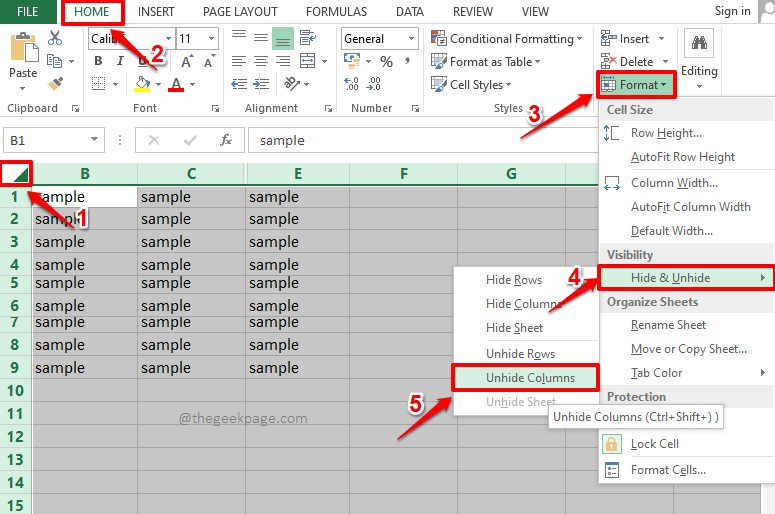
Ако имате някакви притеснения относно някоя от стъпките, моля, пишете ни коментар, ние се радваме да помогнем. Останете на линия!
Забележка: Същите методи могат да се използват и за скриване или показване на редове.
Етап 1 - Изтеглете Restoro PC Repair Tool от тук
Стъпка 2 - Щракнете върху Стартиране на сканиране, за да намерите и коригирате автоматично всеки проблем с компютър.


