Понякога, след като създадете доста голяма таблица в Microsoft Excel, може да промените мнението си относно подредбата на колоните и редовете и може да искате да ги завъртите. Може да искате редове на мястото на колоните и обратно. Но промяната на всичко ръчно без никакви грешки в голям файл на excel не е възможна опция и със сигурност ще ви побърка. Така че в такива случаи има ли някакъв начин как можете да завъртите редове и колони, известни също като транспониране на данните, в лист на Excel? Е, ако нямаше начин, нямаше да сме тук, разбира се.

В тази статия обясняваме чрез много прост трик как можете лесно да транспонирате данните във вашия лист на Excel. Прочетете, за да научите как можете да овладеете този доста прост трик.
Забележка: Ако се чудите как аз вмъкнахте диагоналната линия в първата клетка на листа на Excel, можете да прочетете нашата статия тук, за да разберете как.
Решение
Етап 1: Отворете листа на Excel първо, което съдържа данните, които искате да бъдат транспонирани. В следващия пример отворих моя файл на Excel, чиито данни ще транспонирам в следващите стъпки.
РЕКЛАМА
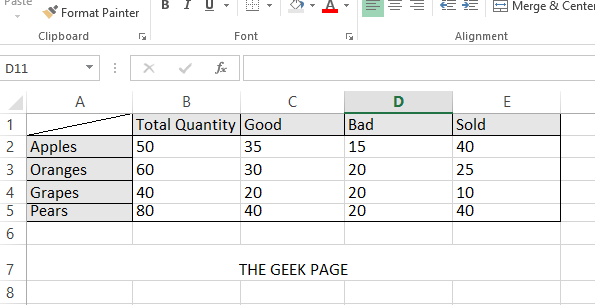
Стъпка 2: Изберете всички данни които искате да транспонирате, включително етикети на колони и редове, и след това щракнете с десния бутон някъде върху избраните данни, за да видите Кликнете с десния бутон контекстно меню. Избирам копие от наличните опции.
Забележка: Като алтернатива можете да натиснете клавишите CTRL + C клавиши заедно за операцията за копиране. Но имайте предвид, че никакви други операции като CTRL + X няма да работят за нашето решение тук.
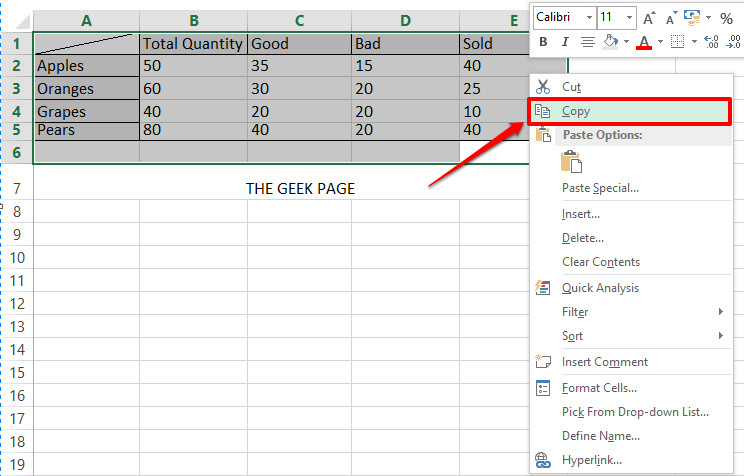
Стъпка 3: Както следва, щракнете върху клетката където вашата транспонирана таблица трябва да бъде копирана. Именно от тази клетка ще започне транспонираната таблица.

Стъпка 4: Както следва, Кликнете с десния бутон на избрана клетка и след това щракнете върху опцията Специално поставяне.
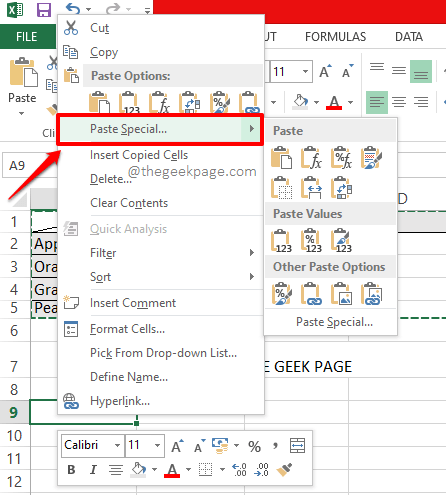
Стъпка 5: Веднъж Специално поставяне отварят се опции, проверете на квадратче за отметка съответстващ на опцията Транспониране и след това щракнете върху Добре бутон.

Стъпка 6: Ето къде си! Ако сега погледнете листа на Excel, можете да видите, че таблицата е транспонирана. Ако предпочитате, можете да изтриете старата таблица сега.

Моля, кажете ни в секцията за коментари дали смятате статията за полезна.
Етап 1 - Изтеглете Restoro PC Repair Tool от тук
Стъпка 2 - Щракнете върху Стартиране на сканиране, за да намерите и коригирате автоматично всеки проблем с компютър.


