Форматирането на една клетка може да се окаже чудесно за вас. Но какво ще кажете за форматирането на всички клетки в една и съща колона със същото форматиране? Е, мислите ли да го направите ръчно? О, знаем, че няма да мислите да правите нищо ръчно, когато сме тук, за да ви помогнем. Автоматизацията е забавна и ефективна, така че нека я прилагаме навсякъде! Тази статия е за един супер бърз трик на Excel, който ще форматира автоматично всички клетки, които изберете, с форматирането на клетката, която давате като супермодел.
Прочетете, за да научите как можете да форматирате клетка и автоматично да приложите същото форматиране към всички останали клетки, които изберете. Сигурни сме, че ще се радвате да прочетете статията. И така, да започнем, нали?
Етап 1: Първо, Кликнете с десния бутон в клетката, която искате да форматирате, и щракнете върху Форматиране на клетки опция.

Стъпка 2: В този конкретен пример клетката, която форматирам, съдържа валута и следователно искам да добавя символ на долар пред съдържанието на моята клетка и да добавя десетична точка в края, последвана от 2 нули. За целта изпълних следните стъпки.
Щракнах върху номер раздел в горната част и избран Валута от Категория настроики. След това от дясната страна, аз зададох 2 като стойността в падащото меню срещу Десетичнаместа. Избрах и символа като $ от символ падащо меню.
РЕКЛАМА
По същия начин можете да добавите всяко форматиране според вашите изисквания за вашата клетка от Форматиране на клетки прозорец. След като сте готови, натиснете Добре бутон.
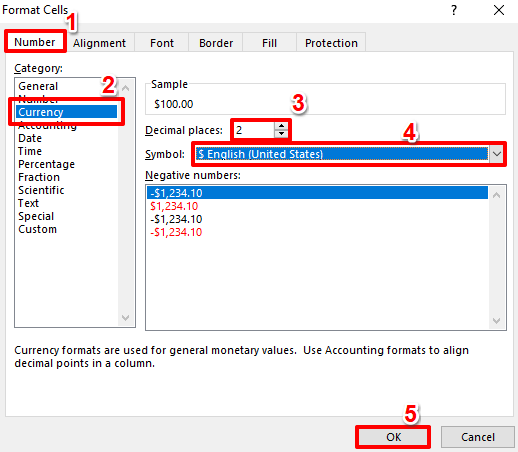
Стъпка 3: Ако погледнете файла на Excel сега, можете да видите, че форматирането ви е приложено успешно.
Освен това, ако искате да оцветите клетката, просто Кликнете с десния бутон в клетката, за да видите шрифт и цвят настроики. Можете да изберете вашите предпочитания за форматиране от тези опции. Избрах да напълня клетката си с жълто.

Стъпка 4: След като успешно приложихте форматирането към една клетка, нека видим как можете да приложите същото форматиране към други клетки.
За да копирате форматирането на клетката, която сте форматирали, щракнете на клетка първо. След това се уверете, че сте на У ДОМА раздел и след това щракнете върху Format Painter опция.

Стъпка 5: Както следва, щракнете и плъзнете да се изберете всички клетки към който искате да приложите форматирането.
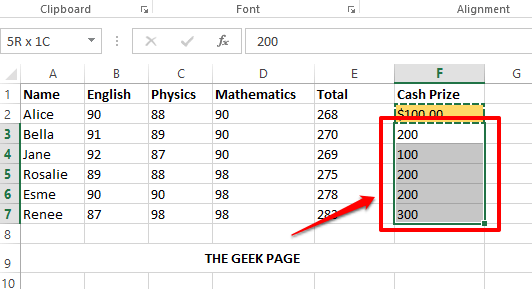
Стъпка 6: Виола! Всички клетки вече имат същото форматиране, също толкова просто. От сега нататък можете да се отпуснете!

Това беше бърз съвет относно форматирането на Excel и се надяваме, че сте го намерили за лесен и полезен. Моля, следете за по-прости, но страхотни съвети, трикове и статии с практически инструкции.
Етап 1 - Изтеглете Restoro PC Repair Tool от тук
Стъпка 2 - Щракнете върху Стартиране на сканиране, за да намерите и коригирате автоматично всеки проблем с компютър.


