Горният индекс е знак или повече от един знак, може да са букви или цифри, които трябва да зададете малко над нормалния ред на текст. Например, ако трябва да пишете 1-во, буквите ул трябва да е малко над героя 1. По същия начин, индексът е набор от знаци или единичен знак, който трябва да бъде зададен малко под нормалното ниво на текст. Например, когато пишете химически формули, трябва да поставите числата под нормалния ред от знаци. Следващата екранна снимка показва някои примери за форматиране на горен и долен индекс.
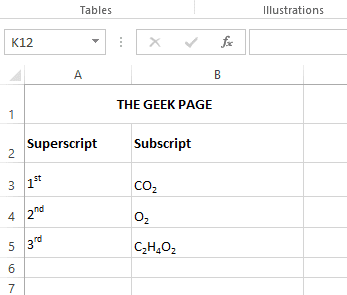
Въпреки че това може да изглежда като трудна задача, всъщност е много лесно да приложите форматиране на горен и долен индекс към вашите текстове. В тази статия обясняваме с няколко прости стъпки как можете лесно да форматирате текстове с форматиране на горен или долен индекс. Надяваме се, че ви е приятно да четете статията.
Как да приложите форматиране на горен индекс в Excel
Етап 1: Щракнете двукратно върху клетката съдържащ текста, към който искате да приложите горен индекс. След като влезете в режим на редактиране,
щракнете и изберете текста това ще бъде направено в горен индекс.
Стъпка 2: След като текстът е избран, Кликнете с десния бутон върху него и след това изберете опцията Форматиране на клетки.
РЕКЛАМА
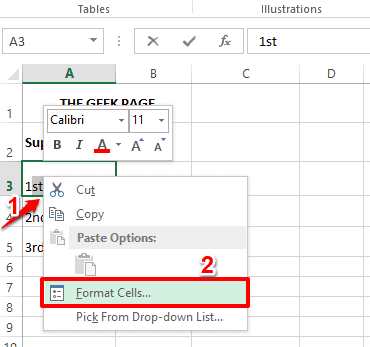
Стъпка 3: На Форматиране на клетки прозорец, под секцията Ефекти, проверете квадратче за отметка съответстващ на опцията Горен индекс. Удари Добре бутон веднъж готов.
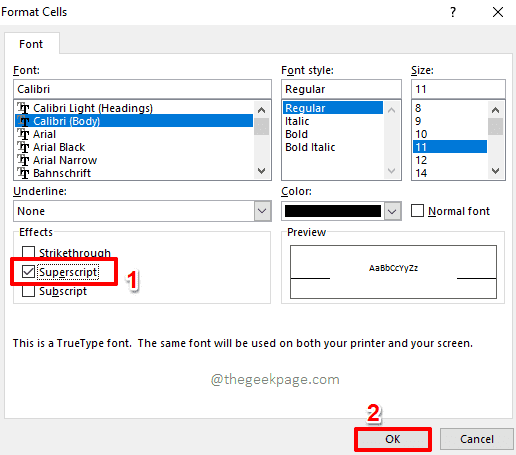
Стъпка 4: Ако сега погледнете текста, който сте форматирали, можете да видите, че форматирането на горния индекс е приложено успешно.
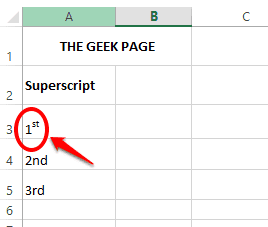
Стъпка 5: Няма преки пътища за групово форматиране на горните текстове. Трябва да приложите форматирането на горния индекс един по един. Следва екранна снимка, която има цяла колона с горен индекс.
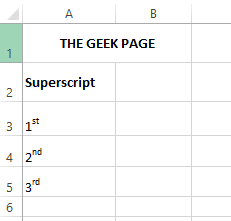
Как да приложите форматиране на индекса в Excel
Етап 1: Точно както при форматиране на горен индекс, първо щракнете двукратно върху клетката и тогава изберете текста към които искате да приложите форматиране на индекс.
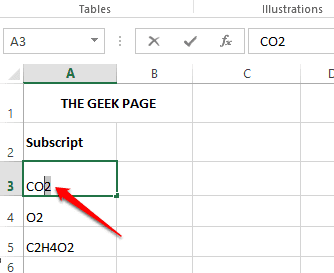
Стъпка 2: Сега Кликнете с десния бутон на избран текст и щракнете върху Форматиране на клетки опция.
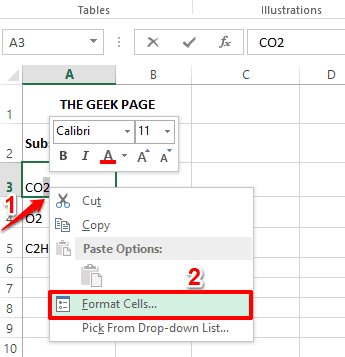
Стъпка 3: Както следва, проверете квадратче за отметка съответстващи на Индекс опция и натиснете Добре бутон.

Стъпка 4: Ако сега погледнете листа на Excel, можете да видите, че форматирането на индекса е успешно приложено.

Стъпка 5: Отново нямаме опция за масово прилагане на форматирането на индекса. Така че трябва да го направите ръчно един по един, както е показано на екранната снимка по-долу.
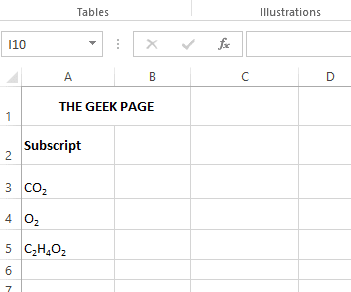
Моля, кажете ни в секцията за коментари дали смятате статията за полезна. Останете на линия!
Етап 1 - Изтеглете Restoro PC Repair Tool от тук
Стъпка 2 - Щракнете върху Стартиране на сканиране, за да намерите и коригирате автоматично всеки проблем с компютър.


