Вмъкването на номера на страници в документ на Word или в документ на Powerpoint може да бъде много лесна задача. Но какво ще кажете за документ на Excel? Когато има отчети с огромен брой страници, е много важно номерата на страниците да са отпечатани на всяка страница, за да бъде всичко сортирано по всяко време. И така, има ли начин как можете да добавите номера на страници към вашия документ в Excel като горни/долни колонтитули? Е, днес сме тук с 2 решения, можете да изберете любимото си.
Прочетете, за да научите как лесно можете да вмъкнете номера на страници във вашия документ на Excel като горен или долен колонтитул.
Забележка: Моля, имайте предвид, че под нормално режим на преглед, не можете да видите номерата на страници в Excel, дори ако ги вмъкнете успешно. За да видите номерата на страниците, трябва да излезете от нормално режим и изберете Оформление на страница режим. Също така имате възможност да отидете на Настройка на печат страница, за да видите номерата на страниците.
Решение 1: Чрез опциите за преглед
Етап 1: Отворете документа на Excel, в който искате номерата на страниците да бъдат вмъкнати като горни или долни колонтитули.
Кликнете върху ПРЕГЛЕД раздел в горната част. Под ПРЕГЛЕД опции, щракнете върху бутона с име Оформление на страница.

РЕКЛАМА
Стъпка 2: Сега изгледът ще се промени на Оформление на страница режим и ще можете да видите раздел с име Кликнете, за да добавите заглавка на върха.

Стъпка 3: Разделът е разделен на 3, с лява част, централна част и дясна част. Ако искате номерът на страницата да бъде добавен в лявата/дясната част, щракнете на ляво/дясно разделение по ваш избор. Тъй като искам номерът на моята страница да бъде вмъкнат в центъра, Щракнах върху централната част.
След като изберете секцията, щракнете върху ДИЗАЙН раздел в горната част. Не забравяйте, че това е контекстуален раздел. Този раздел ще бъде видим само след като щракнете някъде върху Кликнете, за да добавите заглавка раздел.

Стъпка 4: След това щракнете върху Номер на страницата бутон под ДИЗАЙН раздел.

Стъпка 5: Сега, ако погледнете секцията, която сте избрали, можете да видите, че кодът &[Страница] е успешно вмъкнат. &[Страница] съответства на номера на текущата страница.

Стъпка 6: И ако щракнете някъде другаде, можете да видите, че номерата на страниците вече са успешни добавени към вашия документ в Excel като заглавки!

Стъпка 7: Сега, ако искате да покажете номера на страницата в Номер на страница от общ брой страници формат, трябва да свършите малко повече неща.
За целта щракнете отново върху секцията за заглавка и след това въведете на след &[Страница] както е показано на екранната снимка по-долу. След това щракнете върху ДИЗАЙН раздел, който се вижда в горната част.

Стъпка 8: Сега просто щракнете върху Брой страници бутон. Това ще добави кода &[Страници] към заглавката ви. Перфектно!
Забележка: Кодът &[Страници] съответства на общ брой страници.

РЕКЛАМА
Стъпка 9: Това е, щракнете някъде извън областта на заглавката, за да видите магията, която сте създали!

Точно както има раздел за заглавката, има и секция за долния колонтитул, ако превъртите малко надолу страницата. Можете да направите същите стъпки, както е описано в стъпките по-горе, за да вмъкнете номера на страници и в долния колонтитул.
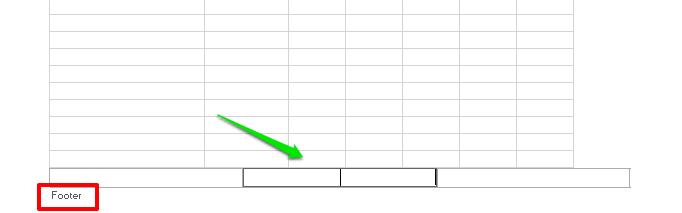
Решение 2: Чрез опциите за оформление на страницата
Този метод също е лесен точно като първия.
Етап 1: Първо щракнете върху ОФОРМЛЕНИЕ НА СТРАНИЦА раздел в горната част. Сега, под ОФОРМЛЕНИЕ НА СТРАНИЦА опции, ще има малък разширяване икона присъства в същия раздел като този на опции като Маржове, Ориентация, Размери т.н. Кликнете върху това разширяване икона за отваряне на Настройка на страницата настроики.
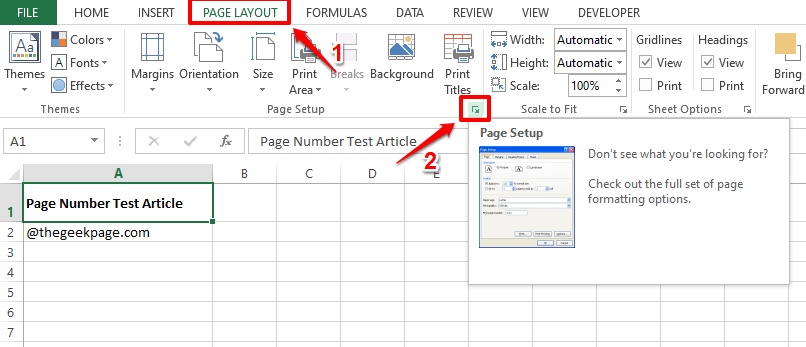
Стъпка 2: На Настройка на страницата прозорец, щракнете върху Горен/Долен колонтитул раздел.
Ще има падащи менюта и за двете заглавка и долен колонтитул. Ако искате номерът на страницата да бъде вмъкнат като заглавка, щракнете върху падащото меню, свързано с Заглавка опция, в противен случай щракнете върху падащото меню, свързано с Долен колонтитул опция.
Тъй като бих искал да добавя номерата на страниците си като заглавка, щракнах върху падащото меню, свързано с опцията Заглавка.
От опциите на падащото меню изберете формата на номера на страницата по ваш избор. Избрах Страница 1 от ? формат. Това ще ми даде текущия номер на страница и общия брой страници в документа.

Стъпка 3: След като изберете формата, ще можете да видите a предварителен преглед от номера на вашата страница. Удари Добре бутон, за да продължите.

Стъпка 4: След като се върнете към документа, можете да видите, че границите на страницата вече са на мястото си. Това показва, Печат ■ площ.
Не можем да видим номера на страници в нормален режим на изглед на Excel. Така че натиснете клавишите CTRL + P заедно, за да отворите Печат страница за настройка и за проверка на вашите промени.
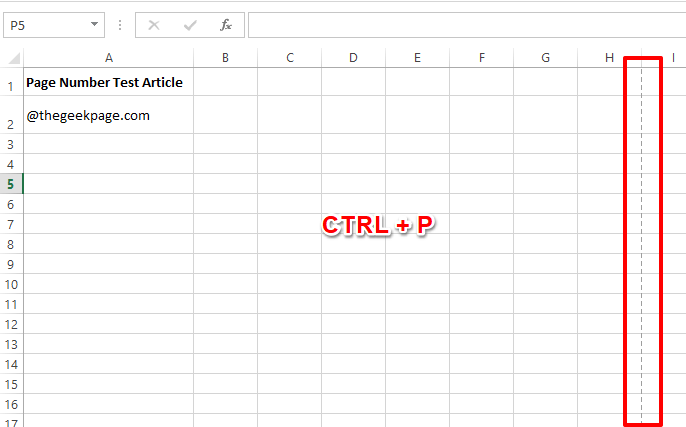
Стъпка 5: На страницата с настройки за печат можете да видите, че номерата на страниците вече успешно идват във вашия документ в Excel. Наслади се!

Моля, не забравяйте да ни кажете в секцията за коментари кой метод е вашият любим.
Очаквайте още невероятни трикове, съвети и статии с инструкции.
Етап 1 - Изтеглете Restoro PC Repair Tool от тук
Стъпка 2 - Щракнете върху Стартиране на сканиране, за да намерите и коригирате автоматично всеки проблем с компютъра.


