Цветните филтри са една функция, която улесни живота на хора, които са чувствителни към светлина или имат цветна слепота. Тази функция помага на потребителите да избират различни филтри и да ги прилагат към екрана на своя компютър, с което могат да имат по-добра видимост. Windows предоставя цветни филтри като обърнати, сива скала, която не е нищо друго освен черно-бяло, инвертирана скала на сивото и т.н. Човек може да избере според техните изисквания. В тази статия нека видим как да активираме опциите Цветни филтри/Филтър за далтонизъм. Има различни методи за активиране на тази функция, които ще разгледаме подробно по-долу. Нека започнем!
Съдържание
Метод 1: Използвайте клавишната комбинация
Натисни Windows клавиш + Ctrl + C клавишите заедно, за да активирате цветните филтри. Но клавишът за бърз достъп ще работи само ако Разрешаване на клавишна комбинация за включване или изключване на филтъра квадратчето за отметка е отметнато.
Стъпка 1: За да поставите отметка в квадратчето, отворете настройките на Windows с помощта на Windows + I ключове заедно. Кликнете върху Улеснен достъп опция.

РЕКЛАМА
Стъпка 2: От левия прозорец щракнете върху Цветни филтри, под Използвайте цветни филтри щракнете върху отметка до Разрешаване на клавишна комбинация за включване или изключване на филтъра за да активирате опцията.

Стъпка 3: Сега можете да използвате клавишната комбинация (Windows клавиш + Ctrl + C), за да активирате цветните филтри. Но този метод ще активира само цветния филтър по подразбиране [нива на сивото]. Ако искате да изберете различните филтри и да проверите кой работи добре за вас, следвайте методите по-долу.
Метод 2: Използвайте настройките на Windows
Стъпка 1: Отворете настройките на Windows с помощта на Windows + I ключове заедно. Кликнете върху Улеснен достъп опция.

Стъпка 2: От левия прозорец щракнете върху Цветни филтри

Стъпка 3: От дясната страна под Използване на цветни филтри щракнете върху лента за превключване за да включите или активирате цветните филтри.

Стъпка 4: Вече можете изберете различни опции като Inverted, Grayscale, Grayscale Inverted или можете също да зададете филтрите за далтонизъм като червено-зелено (слабо зелено, деутеранопия), червено-зелено (слабо червено, протанопия), синьо-жълто (тританопия). Можете да ги изберете, като щракнете върху радио бутон освен опциите. Тук ще избера опцията Червено-зелено като пример.
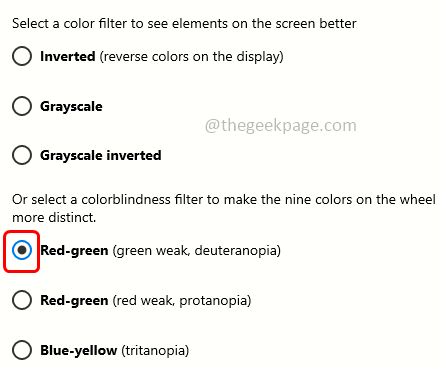
Стъпка 5: За да деактивирате или изключите цветните филтри, натиснете същата лента за превключване под Използване на цветни филтри.
Метод 3: Използвайте редактора на системния регистър
Стъпка 1: Отворете подканата за изпълнение, като използвате Windows + R ключове заедно. Тип regedit и удари влизам.
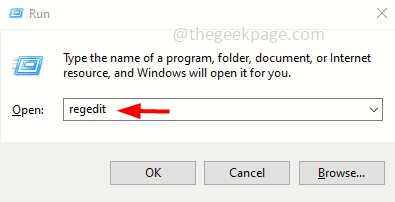
Стъпка 2: Появява се прозорец за контрол на потребителските акаунти, върху който щракнете да. Ще се отвори прозорецът на редактора на системния регистър.
Стъпка 3: Навигирайте до следния път
Компютър\HKEY_CURRENT_USER\SOFTWARE\Microsoft\ColorFiltering
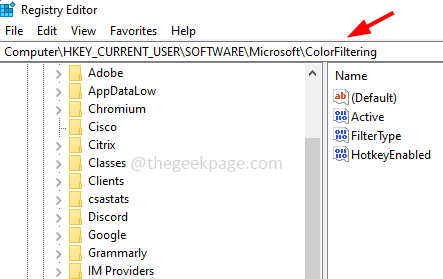
Стъпка 4: От дясната страна под колоната с име намерете Активен. Кликнете два пъти върху активния ключ и в появилия се прозорец променете неговия стойност до 1. Кликнете върху Добре

Стъпка 5: Отново под колоната Име намерете за FilterType. Кликнете два пъти върху клавиша FilterType и задайте стойност между 0 и 5 според вашите изисквания. Тук ще задам стойност на 3 като пример.
Всяко число от 0 до 5 определя
- 0 = Скала на сивото
- 1 = обърнато
- 2 = Инвертирана скала на сивото
- 3 = червено-зелено (зелено слабо, деутеранопия)
- 4 = червено-зелено (слабо червено, протанопия)
- 5 = Синьо-жълто (тританопия)
Стъпка 6: За да запазите промените, щракнете върху Добре.
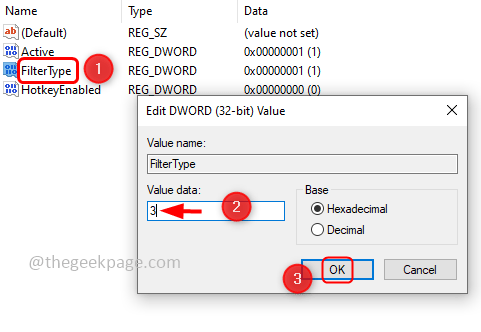
Забележка: Ако искате да изключите филтъра, променете стойността на активния ключ на 0, като щракнете двукратно върху активния ключ и промените стойността му на 0.
Стъпка 8: Рестартирам системата и готово!
Това е! Надявам се тази статия да е полезна. Коментирайте и ни уведомете кой от горните методи сте опитали и сте го направили.

