Сменяеми устройства като устройства с памет, флаш устройства, външни твърди дискове, музикални плейъри като iPod, мишка plug and play, клавиатури и други подобни USB-базирани устройства са някои от онези устройства за съхранение, които могат да бъдат свързани към система, когато е така включен. Windows 11/10 поддържа инсталирането и използването на такива сменяеми носители. Веднага след като свържете което и да е USB-базирано устройство към вашата система, Windows 11/10 автоматично ще монтира и инсталира сменяемото устройство. Ако файловата система на устройството е разпозната, тогава на това конкретно устройство се присвоява буква на устройството. Това автоматично инсталиране на сменяеми устройства може да бъде заплаха за целостта на системата.
Въпреки това, това поведение на операционната система Windows може да бъде променено, така че всяко сменяемо устройство, което е свързано, да не бъде автоматично разпознато и инсталирано в системата. Когато предотвратите инсталирането на сменяем носител, вие включвате допълнителен слой за сигурност в системата, който не позволява външно устройство да бъде монтирано, когато е свързано към системата. На свой ред вие защитавате системата си от кражба на данни, като деактивирате това поведение.
Прочетете тази статия, за да намерите двата начина, по които можете да предотвратите инсталирането на сменяеми устройства на вашия компютър с Windows 11/10.
Метод 1 – Модифициране на системния регистър на Windows
Забележка: Тъй като ще правите промени в регистъра, уверете се, че сте създали a архивиране на регистъра който може да се използва за възстановяване на регистъра в случай на проблеми.
1. Натиснете Windows + R ключове за отваряне на Бягай диалогов прозорец.
Тип regedit и удари Въведете за да отворите Редактор на системния регистър на Windows.
РЕКЛАМА
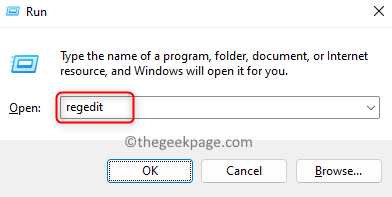
2. Навигирайте или копирайте и поставете пътя по-долу в лентата за навигация на редактора на системния регистър.
HKEY_LOCAL_MACHINE\SOFTWARE\Policies\Microsoft\Windows\DeviceInstall\Restrictions

Забележка: Ако не намерите DeviceInstall ключ в Windows папка, тогава Кликнете с десния бутон на Windows папка и изберете Ново –> Ключ.

Наименувайте този нов ключ като DeviceInstall.
Сега, Кликнете с десния бутон на DeviceInstall клавиш и изберете Ново –> Ключ.
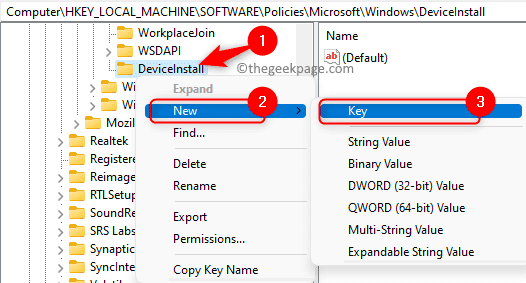
Наименувайте този нов ключ като Ограничения.
3. След като сте в Ограничения папка, преместете се от дясната страна и потърсете DWORD на име DenyRemovableDevices.
Щракнете двукратно върху него, за да отворите прозореца за редактиране, за да промените стойността.
Уверете се, че стойността в Данни за стойността полето е зададено на 0.
Кликнете върху Добре за да запазите промените.
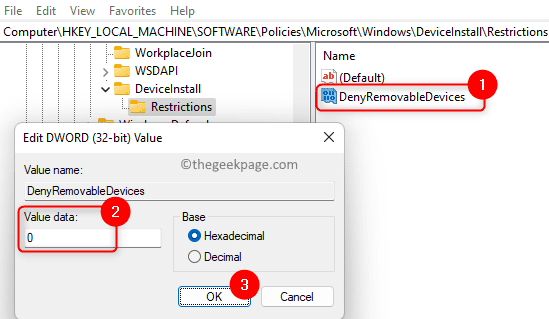
Забележка: Ако DWORD не е намерен или току-що сте създали новите ключове, тогава Кликнете с десния бутон на всяко празно място от дясната страна и изберете Ново –> DWORD (32-битова) стойност.
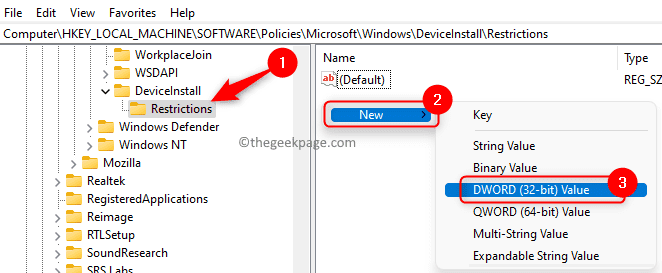
Наименувайте тази DWORD като DenyRemovableDevices и се уверете, че Стойност на данните тъй като е настроен на 0.
4. Рестартирам вашия компютър, за да приложите тези промени.
След стартиране опитайте да свържете всяко сменяемо устройство и проверете дали този метод е помогнал да предотвратите инсталирането на сменяемото устройство.
Метод 2 – Променете настройката на правилата в редактора на групови правила
Ако използвате Windows 11/10 Home edition, тогава ще трябва да активирате редактора на групови правила, като използвате посочените стъпки тук преди да продължите със стъпките, споменати по-долу.
1. Просто натиснете и задръжте Windows и R комбинация от клавиши за отваряне Бягай.
Тип gpedit.msc и удари Въведете за да отворите Локален редактор на групови правила.

2. Във вашия Редактор на локални групови правила, кликнете върху Компютърна конфигурация под Политика за локален компютър.
След това щракнете върху малката стрелка до Административни шаблони.
Сега щракнете двукратно върху Система за да видите наличните артикули тук.

След това изберете Инсталиране на устройство –> Ограничения за инсталиране на устройство.
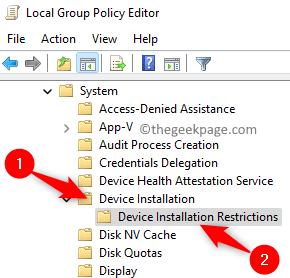
3. Веднъж Ограничения за инсталиране на устройството е избран елемент, преместете се в дясната страна и щракнете двукратно върху посочената настройка Предотвратете инсталирането на сменяеми устройства.
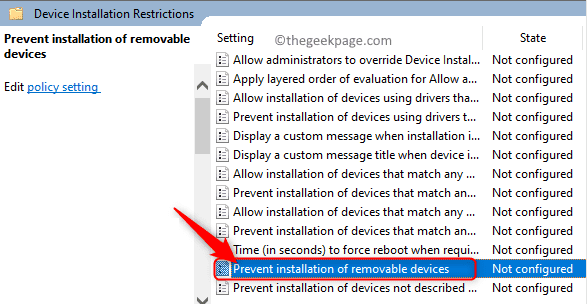
В прозореца, който се отваря, изберете опцията Активирано за да промените настройката на правилата по подразбиране, за да предотвратите инсталирането на сменяеми устройства.
Кликнете върху Приложи и тогава Добре за да запазите промените.
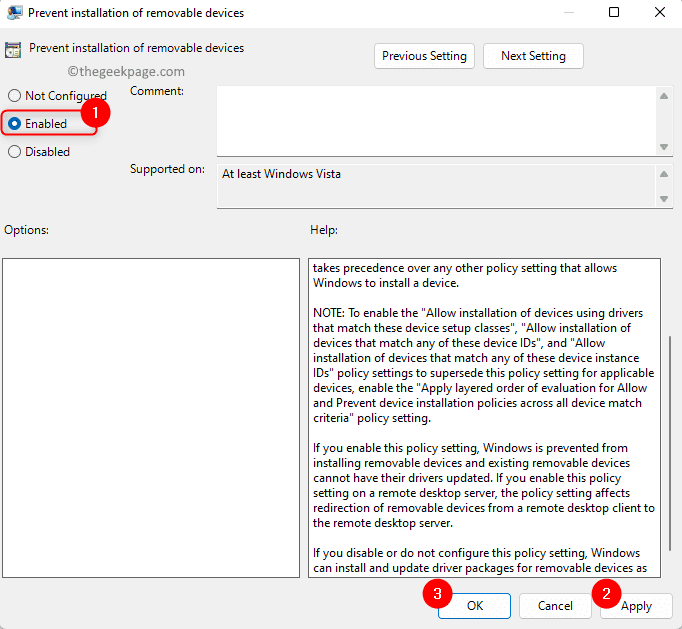
4. Рестартирам вашата система.
След това проверете дали можете да предотвратите инсталирането на сменяеми устройства.
Това е!
Благодаря за четенето.
Надяваме се, че тази статия ви е помогнала да промените настройката на вашия компютър с Windows 11/10, за да предотвратите инсталирането на сменяеми устройства. Намерихте ли тази статия достатъчно информативна? Коментирайте по-долу и ни уведомете вашите мнения за същото.


