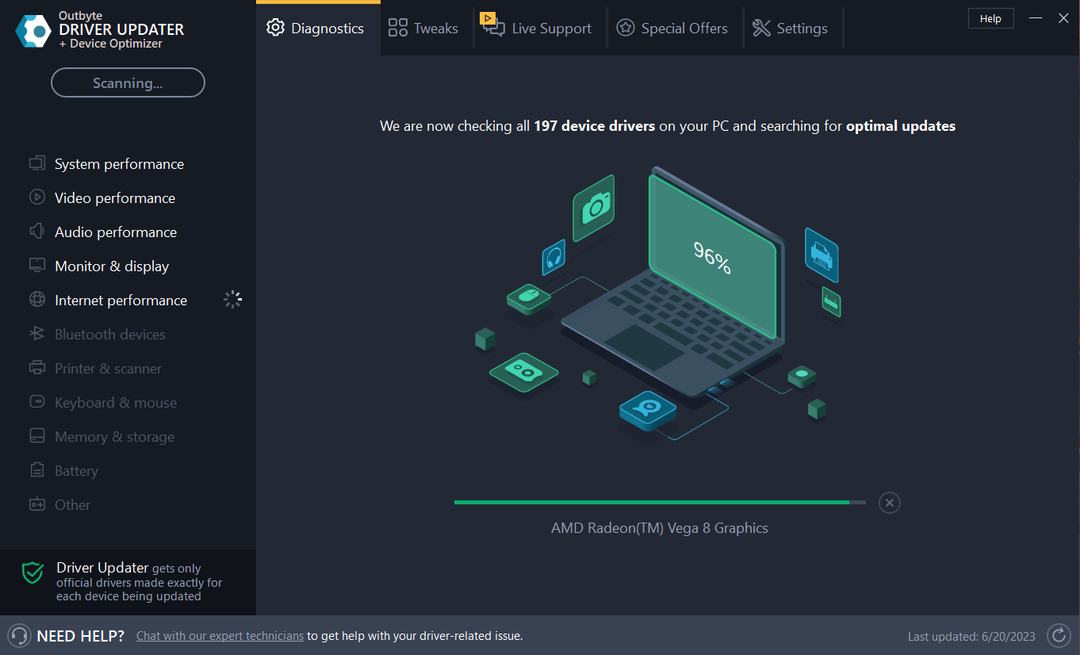Инструментът за създаване на Windows Media (или MCT) предлага самостоятелно решение за инсталиране, където можете лесно да надстроите вашата система или да създадете свое собствено стартиращо USB устройство с Windows 11. Създаването на стартиращи дискове или надграждането на компютъра е много по-безопасно и лесно от всеки друг процес. Но някои потребители наскоро се оплакаха, че виждат „Не сме сигурни какво се е случило. Код на грешка 0X80072f8f“. Изброили сме някои важни решения на този проблем. Просто ги въведете във вашата система и ще можете да използвате MCT отново.
Съдържание
Заобиколни решения
1. Опитайте да рестартирате системата.
2. Деинсталирайте всеки антивирусен софтуер, който използвате. Този софтуер пречи на MCT процеса.
Корекция 1 – Промяна на системния регистър
Редактирането на ключа AU може да реши проблема.
1. Трябва да напишете „regedit“.
2. Ще видите, че „Редактор на регистъра” се появи в резултатите от търсенето. Кликнете върху това.

ЗАБЕЛЕЖКА –
РЕКЛАМА
Всяка неизвестна модификация в редактора на регистъра е строго забранена. Ако случайно го объркате, това ще доведе до фатална грешка. Би било най-добре, ако създадете резервно копие на системния регистър, преди да приложите тази корекция. Просто следвайте тези стъпки –
а. След като отворите редактора на системния регистър, натиснете „Файл“ в лентата с менюта и след това щракнете върху „Експортиране...” опция.
b. Сега просто запазете този архив на сигурно място.
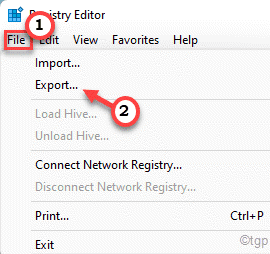
3. В левия панел отидете по този начин –
Компютър\HKEY_LOCAL_MACHINE\SOFTWARE\Microsoft\Windows\CurrentVersion\WindowsUpdate\Auto Update
4. След като сте там, уверете се, че сте избрали „Автоматична актуализация” от левия прозорец.

5. След това в десния панел щракнете с десния бутон върху пространството и докоснете „Ново>“. Сега просто изберете „DWORD (32-битова) стойност” от контекстното меню, за да създадете нова стойност.

6. Не преименувайте тази стойност.
7. Сега, просто двойно почукване „Нова стойност #1“.

8. Задайте стойността на „1“. След това щракнете върху „Добре”, за да запазите новата стойност.

Сега затворете екрана на редактора на системния регистър. Ти трябва да рестартирам системата.
След като бъде рестартиран, трябва да опитате отново инструмента за създаване на Windows Media.
Корекция 2 – Стартирайте в режим на чисто зареждане
Някои потребители препоръчват използването на инструмента за създаване на мултимедия в режим на чисто зареждане.
1. Трябва да отворите терминала Run. И така, щракнете с десния бутон върху Икона на Windows в лентата на задачите и докоснете „Бягай“.
2. След това запишете този код и щракнете върху „Добре“.
msconfig
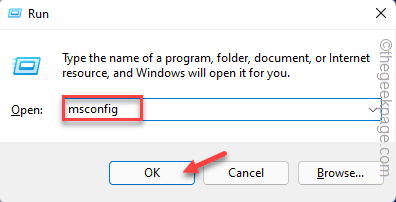
3. Трябва вече да сте в „Общ” раздел.
4. Сега щракнете върху „Селективно стартиране” опция.
5. Тогава, проверка “Заредете системни услуги“.
6. Но се уверете, че „Заредете стартиращи елементи” опция е без отметка.

7. Сега, в „Услуги” трябва просто отметка „Скрийте всички услуги на Microsoft” опция.
РЕКЛАМА
8. Всички услуги трябва да бъдат проверено автоматично. Ако това не е така, уверете се, че сте проверили ръчно всички елементи в този списък.
9. Сега щракнете върху „Деактивирайте всички”, за да деактивирате всички тези услуги.

10. Отидете на „Стартиране” и докоснете „Отворете диспечера на задачите“ за достъп до него.

11. Това ще ви отведе до страницата на диспечера на задачите. Просто докоснете с десния бутон всяко приложение едно по едно и докоснете „Деактивиране”, за да го деактивирате.
По този начин се уверете, че сте деактивирали всички нежелани приложения.

Затворете прозореца на диспечера на задачите, когато сте готови.
12. Трябва да запазите тези модификации. Така че докоснете „Приложи" и "Добре“.

13. Веднага след като щракнете върху „Добре“, ще видите подкана за рестартиране на системата, докоснете „Рестартирам“.

Вашата машина ще бъде рестартирана. Сега стартирайте отново инструмента MCT и проверете дали работи.
Корекция 3 – Изпразнете папката за разпространение на софтуер
Трябва да изпразните папката за разпространение на софтуера.
1. Можете да направите всичко директно от CMD терминала. Но първо трябва да го отворите.
И така, натиснете клавиша Windows веднъж и напишете „cmd“ в полето за търсене.
2. Сега, като „Командния ред” се появява в резултатите, докоснете го с десния бутон и докоснете „Изпълни като администратор“.
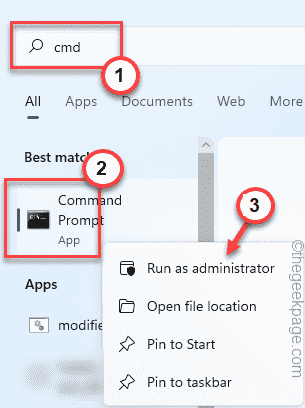
3. Трябва да поставите на пауза определени услуги, свързани с WU. Просто Копирай постави тези четири команди една по една в терминала и натиснете Въведете бутон, за да ги изпълните последователно.
нетно спиране wuauserv. net stop cryptSvc. нетни стоп битове. net stop msiserver

След като изпълните тези команди, минимизирайте терминала в лентата на задачите.
4. Сега отворете File Explorer.
5. Отидете до този адрес –
C:\Windows\SoftwareDistribution\Изтегляне
6. Ще видите много папки и файлове в тази папка за изтегляне.
7. Изтрий всичко от тази папка.
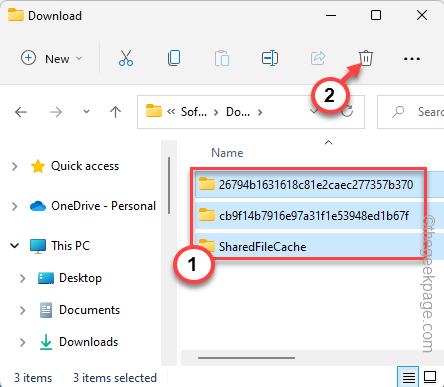
Затворете екрана на File Explorer и се върнете към терминала.
8. След като сте изпразнили папката SoftwareDistribution, трябва да възобновите тези поставени на пауза услуги.
Пишете тези кодове един по един и натиснете Въведете да направи точно това.
net start wuauserv. net start cryptSvc. нетни начални битове. нетно стартиране на msiserver

Накрая затворете всички прозорци, които са отворени в момента. Тогава, рестартирам системата.
След това използвайте инструмента за създаване на мултимедия още веднъж и тествайте дали работи.
Етап 1 - Изтеглете Restoro PC Repair Tool от тук
Стъпка 2 - Щракнете върху Стартиране на сканиране, за да намерите и коригирате автоматично всеки проблем с компютъра.