Искате да създадете акаунт на посетител на вашия Windows 10, но не знаете как да го направите? Ето нашето изчерпателно ръководство за това как да създадете акаунт на посетител в Windows 10 или как да редактирате настройките на акаунта на посетителите и накрая как да изтриете акаунт на посетител от вашия компютър.
Посетителски акаунт-
Акаунтът на посетителя е акаунт с ограничен достъп до компютърните файлове, системни настройки и т.н. В по-прост смисъл, потребител с акаунт на посетител ще се радва на повечето функции на Windows 10, с изключение на факта, че не може да промени никакви основни настройки на вашия компютър.
Как да създадете акаунт за посетители в Windows 10
Можете да създадете акаунт на посетител, като предадете проста команда в повишен Командния ред прозорец. Следвайте стъпките, за да направите това-
1. Тип 'cmd‘В полето за търсене.
2. Сега, Кликнете с десния бутон на "Командния ред“И след това трябва да кликнете върху„Изпълни като администратор“.
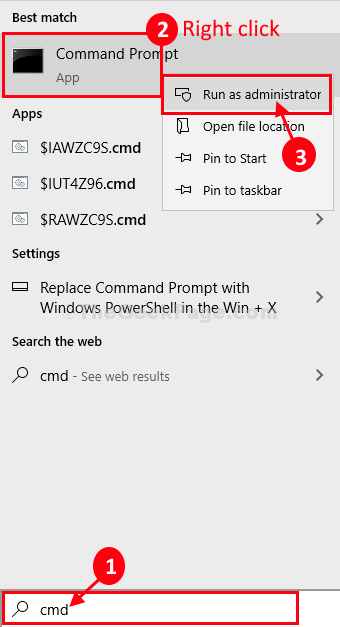
Командния ред ще се отвори прозорец с администраторски права.
2. За да активирате новото “Посетител“ акаунт, копирайте и поставете тази команда. След това натиснете Въведетеключ.
net user Visitor / add / active: да

Създали сте „Посетител‘Акаунт на вашия компютър.
Как да променяте настройките на акаунта на посетителя-
Ако искате да промените Посетител акаунт, просто следвайте тези стъпки на вашия компютър.
1. Натиснете Клавиш на Windows + X и след това кликнете върху „Компютърно управление”От издигнатия панел на малко над Започнете икона.

2. В Компютърно управление прозорец, от лявата страна, разгънете “Местни потребители и групи“.
3. Сега в същия прозорец кликнете върху „Потребители”, За да го изберете.
4. От дясната страна на прозореца щракнете с десния бутон върху „ПосетителИ след това щракнете върху „Имоти”За промяна на свойствата му.

5. Сега, в Общ раздел, проверете и двете опции “Потребителят не може да промени паролата" и "Паролата никога не изтича“.

6. Сега отидете на „Член на" раздел.
7. Изберете „Потребители”В Член на и след това кликнете върху „Премахване”, За да го премахнете.
8. Сега кликнете върху „Добавяне ...”За промяна на новия набор от потребители.
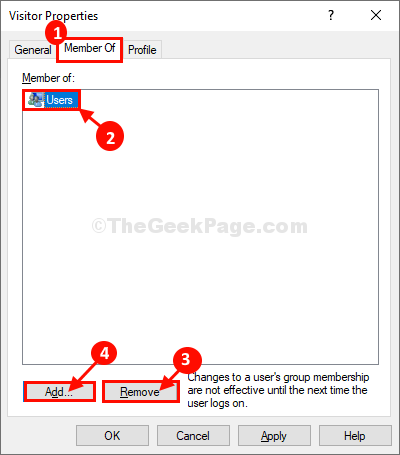
9. Когато Изберете Групи прозорец, кликнете върху „Разширено“.
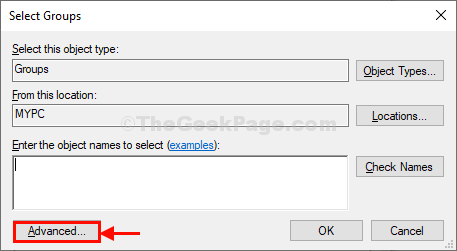
10. В Изберете Групи кликнете върху „Намерете сегаИ след това изберете „Гости”От списъка с потребители и групи.
11. Кликнете върху "Добре”, За да запазите промените.

12. Ще забележите „MYPC / Гости”В„Въведете имената на обектите, за да изберете:‘.
13. Кликнете върху "Добре”, За да запазите промените.

14. Връщайки се към Посетителски свойства кликнете върху „Приложи" и "Добре”, За да запазите промените на вашия компютър.

Това е! Успешно създадохте нов Посетител акаунт на вашия компютър. Този акаунт на посетител ще има ограничен достъп до вашите файлове и Настройки.
Близо Компютърно управление прозорец.
Как да превключите към акаунт на посетител на вашия компютър-
За да превключите на Посетител акаунт, следвайте тези стъпки-
1. Затворете всеки отворен прозорец на текущия ви прозорец на работния плот.
2. Сега кликнете върху Windows икона.
3. Сега кликнете върху изображението на вашия акаунт в лявата част на издигнатия панел.
4. Ще забележите списъка с акаунти на вашия компютър, щракнете върху „Посетител“.

Ще излезете от текущия си Windows. Компютърът ви ще бъде стартиран в новия акаунт.
По същия начин, по който сте влезли в този нов акаунт, можете да превключите към основния акаунт по всяко време, когато желаете, следвайки същия начин.
Как да изтриете Visitor акаунт от вашия компютър-
След като необходимостта от Посетител акаунтът приключи, можете лесно да го премахнете от компютъра си.
Има два начина да го направите-
Изтриване на акаунт на посетител от командния ред
1. Търсене "cmd”В Търсене до иконата на Windows.
2. След това щракнете с десния бутон върху „Командния ред“В повишения резултат от търсенето и изберете„Изпълни като администратор“.
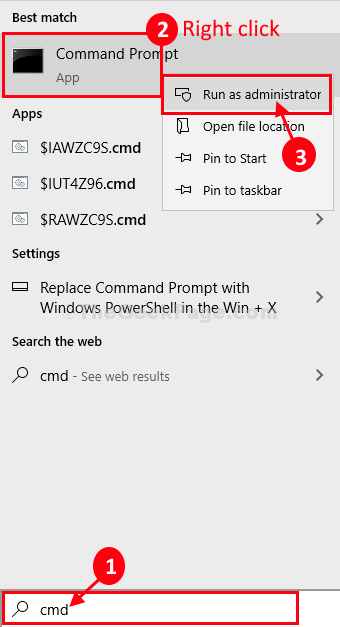
Командния ред с административни права ще бъдат отворени.
4. Накрая да изтриете „Посетителите‘Акаунт, въведете тази команда в CMD. След като го направите, натиснете „Въведете‘.
нетен потребител Посетител / изтриване

Посетителят акаунтът ще бъде изтрит от вашия компютър.
Изтриване на акаунт на посетител от Управление на компютър-
Можете лесно да изтриете Посетител акаунт от Компютърно управление.
1. Натиснете Клавиш на Windows + R да отвориш Бягай прозорец.
2. Сега, Копирай постави или Тип “compmgmt.msc”И след това удари Въведете.

Компютърно управление ще се отвори прозорец.
3. Когато Компютърно управление прозорец, разгънете “Местни потребители и групи“.
4. Сега трябва да кликнете върху „Потребители“.
5. След това от дясната страна на прозореца щракнете с десния бутон върху „ПосетителИ след това щракнете върху „Изтрий”Акаунта от вашия компютър.
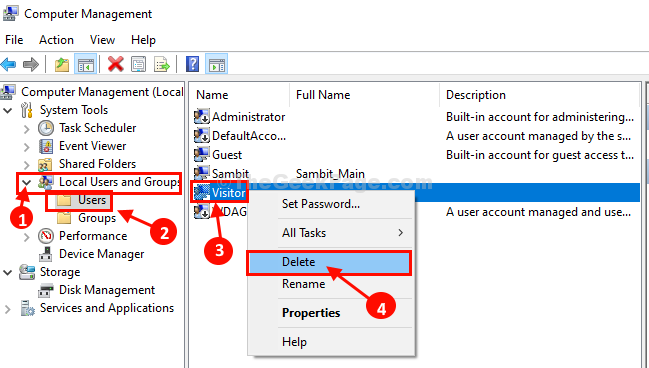
Посетителят акаунтът ще бъде изтрит от вашия компютър.
По този начин можете лесно да създавате, променяте и изтривате акаунт на посетител на вашия компютър.


