IP адресът или адресът на интернет протокола е уникален номер, присвоен на всеки компютър в този свят, който се свързва с всяка дейност, базирана на интернет, която извършвате. По същество това е цифров адрес, който позволява на една свързана система да се свърже с друго устройство в интернет. Всъщност всеки уебсайт в интернет има свой индивидуален IP адрес.
Повечето от нас обаче не знаят какво е IP адрес, защо се използва и къде се намира. Докато се обърнахме към първия въпрос по-горе, отговаряйки на втория въпрос, може да ви е необходим IP адрес, за да намерите идентичност и местоположение на компютър за системи за отстраняване на неизправности в мрежа за споделен уеб хостинг, за целите на SEO, и още. Ето как да намерите вашия IP адрес.
Метод 1 - Проверка на IP адреса на вашия компютър с Windows чрез приложението Настройки
Етап 1: Кликнете върху Започнете, щракнете върху Настройки в контекстното меню (намира се над бутона за захранване), за да отворите Приложение за настройки.

Стъпка 2: В Настройки приложение, отворете Мрежа и интернет и кликнете върху него.
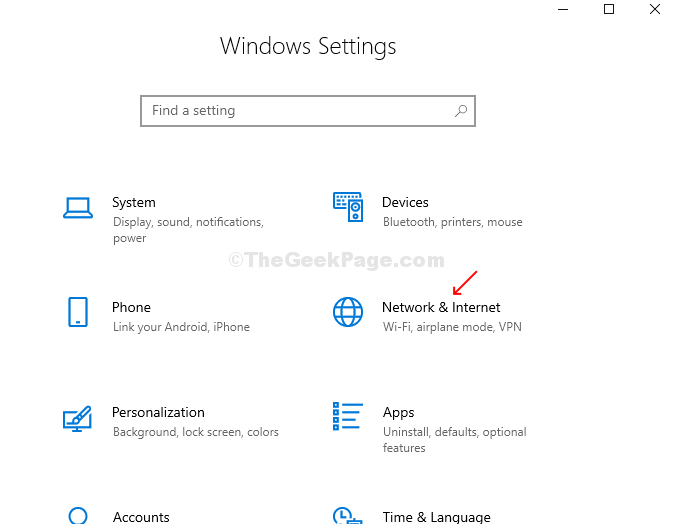
Стъпка 3: Ако компютърът ви работи с Wi-Fi, отидете на Мрежа и интернет прозорец, щракнете върху Wi-Fi от лявата страна на прозореца. Сега кликнете върху Хардуерни свойства от дясната страна на прозореца под активната връзка.

Стъпка 3: Под Имоти, можете да намерите IPv4 адрес.
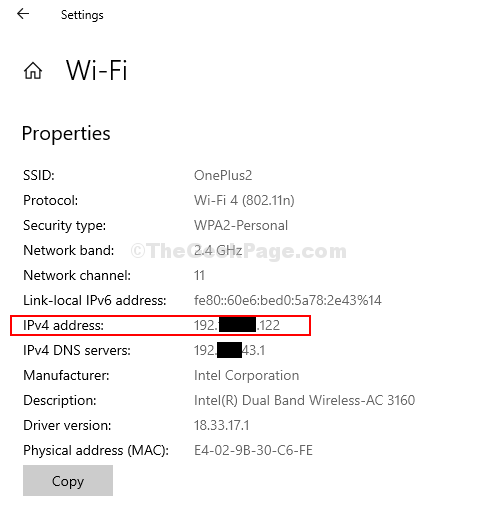
Ако компютърът ви работи с Ethernet, щракнете върху щракнете върху Ethernet от лявата страна на Мрежа и интернет прозорец и ще намерите IPv4 адрес под Имоти от дясната страна на прозореца.
Метод 2: Проверка на IP адреса на вашия компютър с Windows чрез командния ред
Етап 1: Кликнете върху Започнете бутон, тип Командния ред в полето за търсене щракнете с десния бутон върху резултата и кликнете върху Рус катоАдминистратор да отвориш Командния ред с права на администратор.

Стъпка 2: В Командния ред прозорец, напишете ipconfig и удари Въведете.
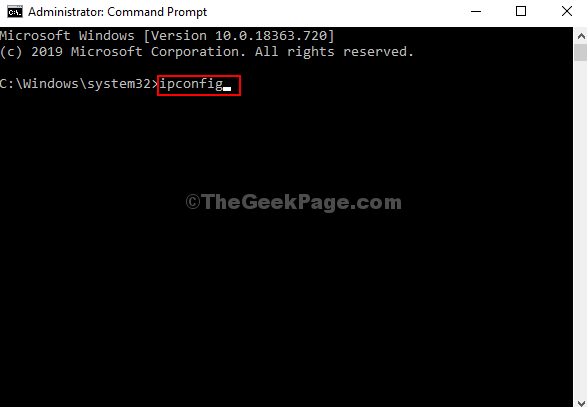
Стъпка 3: Вече можете да намерите IPv4 адреси под активната връзка. В този случай е под Безжичен LAN адаптер Wi-Fi.



