Автоматичната поддръжка е функцията в системите на Windows (особено Windows 10), която изпълнява задачи като софтуерна диагностика, актуализация на Windows, актуализации на софтуера и др. Тези процеси са както необходими, така и без намеса, което означава, че биха го направили работи във фонов режим докато си вършите работата. Това обаче не е напълно вярно, защото макар процесите да работят във фонов режим, те забавят системата.
Оперативната памет поема товара от използването на диска, тъй като множество процеси се опитват да се конкурират за ресурси. По този начин Microsoft с цялата си мъдрост модифицира Windows така, че тези фонови процеси да работят с пълна газ, когато системата е неактивна (т.е. когато не го използваме за собствена работа).
Ръчно стартирайте автоматичната поддръжка в Windows 10
Понякога обаче чувстваме необходимостта да стартираме автоматично поддръжка ръчно, тъй като не можем да изчакаме, докато системата остане неактивна. Ето как да стартирате автоматична поддръжка в Windows 10:
Използване на контролния панел
1] Натиснете Win + R за да отворите прозореца Run и въведете командата контролен панел. Натиснете Enter, за да отворите прозореца на контролния панел.
2] Щракнете върху Система и сигурност следван от Сигурност и поддръжка.
3] Разгънете Поддръжка и след това изберете Започнете поддръжката.
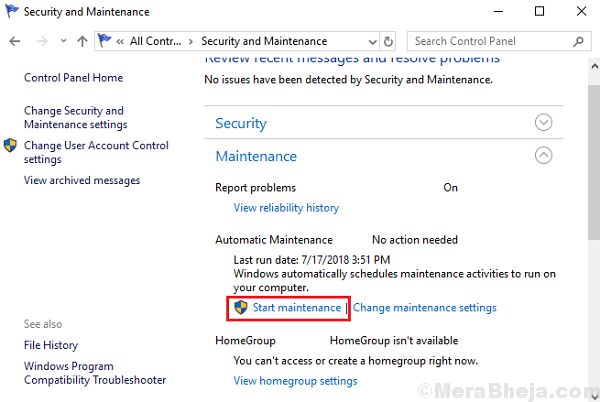
Това стартира процесите на поддръжка ръчно и ако трябва да го спрем по-късно, това може да стане от същия прозорец.
Използване на командния ред
Натиснете Win + R, за да отворите прозореца Run и след това въведете cmd. Натиснете Enter, за да отворите прозореца на командния ред.
Команда за стартиране на поддръжката:
Ръчно стартиране на автоматична поддръжка: MSchedExe.exe Старт
Команда за спиране на поддръжката:
Спрете ръчно автоматичната поддръжка: MSchedExe.exe Stop
Използване на Powershell
Натиснете Win + R, за да отворите прозореца Run и след това напишете PowerShell. Натиснете Enter, за да отворите прозореца Powershell. Командите за стартиране и спиране на поддръжката са същите, както са разгледани в предишния метод за командния ред.
Променете графика за автоматично поддържане в Windows 10
1] Натиснете Win + R за да отворите прозореца Run и въведете командния контролен панел. Натиснете Enter, за да отворите прозореца на контролния панел.
2] Щракнете върху Система и сигурност следван от Сигурност и поддръжка.
3] Разгънете Поддръжка и след това изберете Променете настройките за поддръжка.
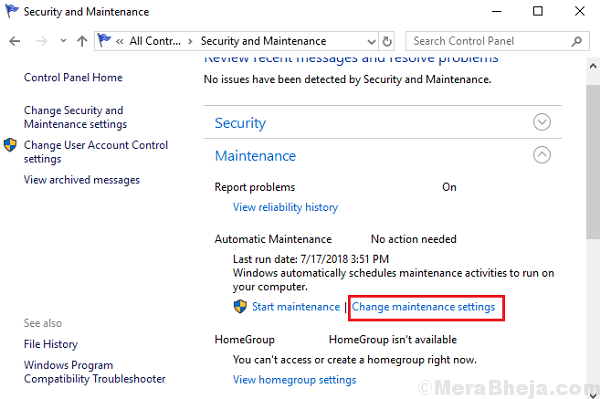
4] Изберете часа, в който искате да стартирате задачите по поддръжката. Обикновено го държа в нечетно време като 2:00 сутринта.
5] Поставете отметка в квадратчето „Разрешаване на планова поддръжка да събудя компютъра си в планираното време “.
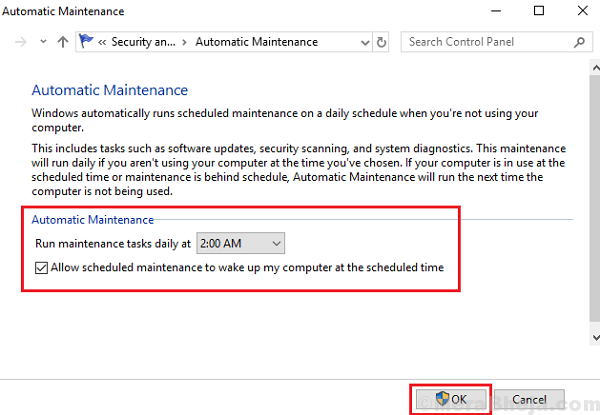
6] Рестартирам вашата система.
Деактивирайте автоматичната поддръжка в Windows 10
1] Натиснете Win + R за да отворите прозореца Run и въведете командата taskchd.msc. Натиснете Въведете за да отворите Планировчика на задачите.
2] Придвижете се до следния път:
Планировчик на задачи >> Библиотека на планови задачи >> Microsoft >> Windows >> TaskScheduler
3] Щракнете с десния бутон и изберете деактивиране за следната опция:
- Поддръжка на празен ход
- Конфигуратор за поддръжка
- Редовна поддръжка
Рестартирам системата. Надявам се да помогне!


