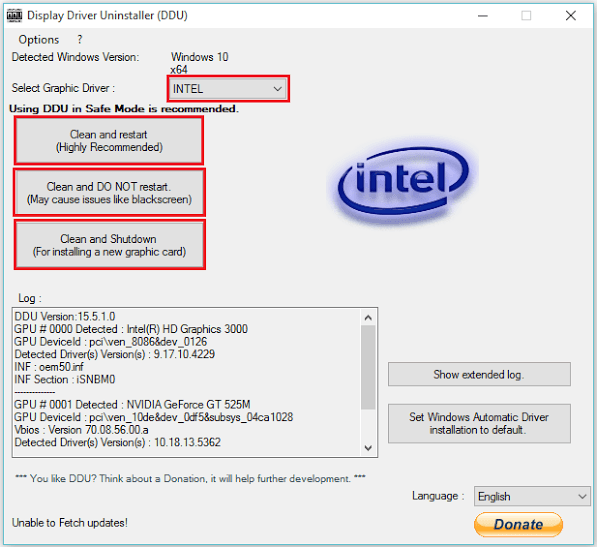От Администратор
„Изключението на системната нишка не се обработва“ е син екран на смъртта (BSOD) код на грешка. Това се случва поради повредени, несъвместими или остарели хардуерни драйвери, налични в Windows. Файлът "atikmpag.sys" е "Изключение на системната услуга", което се генерира от грешка код. Той причинява син екран и изключва компютъра.
В тази статия ще следваме определени методи за поправяне на съобщение за грешка „Системна нишка не се обработва“ в Windows 10:
Метод 1: Използване на диспечера на устройствата
Деинсталиране на „Видео драйвери“ с помощта на диспечера на устройства и след това инсталиране на актуализираната му версия ще ни помогне да поправим този тип грешка. За целта трябва да следваме определени стъпки:
Етап 1:
Щракнете с десния бутон върху иконата „Старт“, разположена в долния ляв ъгъл на екрана. Щракнете върху „Диспечер на устройства“.

Стъпка 2:
Щракнете двукратно върху “Адаптери за дисплей”. Щракнете с десния бутон върху видео драйвера, инсталиран на вашата система, и щракнете върху “Properties”.
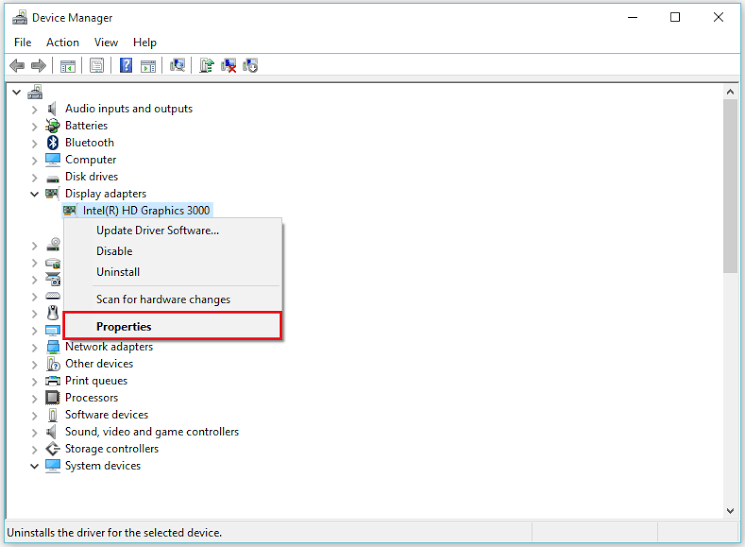
Стъпка 3:
Щракнете върху „Деинсталиране“, за да премахнете софтуера на драйвера за видео адаптер. Щракнете върху „OK“, за да завършите тази стъпка.
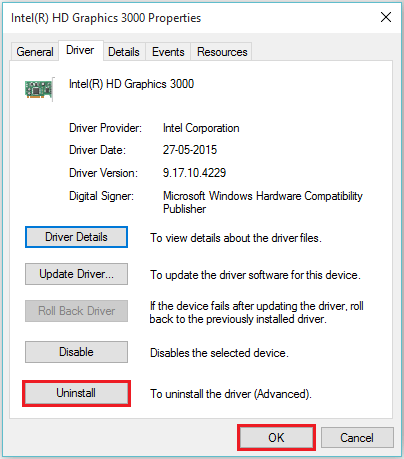
Стъпка 4:
Инсталирайте по-новата версия на вашия драйвер, като го изтеглите от уебсайта на хардуера. Например, да речем https://downloadcenter.intel.com/
Забележка: Ако актуализирането на вашите драйвери причинява BSOD, щракнете върху „Roll Back Driver“, за да се върнете обратно към предварително инсталирания драйвер.

Метод 2: Използване на софтуера „Деинсталиране на драйвер за дисплей“
Софтуерът “Display Driver Uninstaller” помага да деинсталирате хардуерния драйвер в безопасен режим. Можете да изтеглите и инсталирате от следната връзка http://www.guru3d.com/files-details/display-driver-uninstaller-download.html
За инструкции как да продължите към безопасен режим и да използвате функциите на софтуера, внимавайте за следните стъпки:
Етап 1:
В лентата за търсене на Windows напишете „msconfig“ и кликнете върху първата предоставена опция.
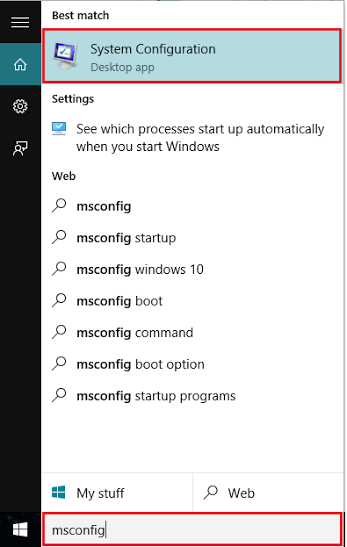
Стъпка 2:
В раздела „Boot“ активирайте отметката „Safe Boot“ и след това щракнете върху „OK“.
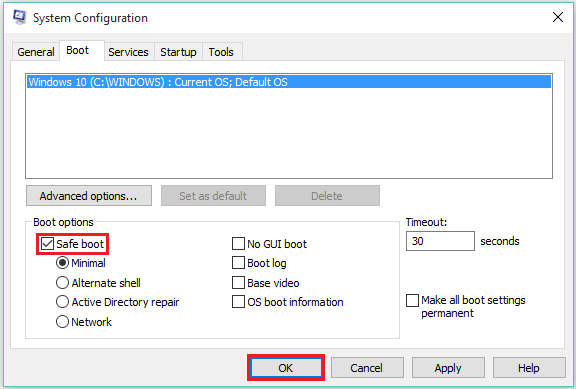
Забележка: Компютърът ви ще се рестартира в безопасен режим. “Display Driver Uninstaller” работи най-добре в безопасен режим.
Стъпка 3:
В безопасен режим щракнете двукратно върху приложението “Display Driver Uninstaller”. Изберете драйвер и кликнете върху “Clean & Restart”.