Чудите се защо трябва да знаете марката, модела или други спецификации на RAM на компютъра в Windows 10? Е, има много причини, които можем да ви кажем. Независимо дали искате да проверите системната памет, защото тя работи бавно поради някои приложения или игри и трябва да увеличите RAM паметта или искате да се намери подходящ комплект за надстройка с правилната скорост, размер и производител, като името на марката RAM, част и серийният номер може да докаже удобен.
Освен това той може да ви помогне и при отстраняване на неизправности във вашата система с техническата поддръжка. Въпреки че познаването на паметта или други спецификации е полезно, много потребители не знаят къде да ги проверят. В тази публикация ще ви насочим как да проверите марката, модела и другите спецификации на RAM на компютъра в Windows 10.
Метод 1: Намерете марка и модел RAM с помощта на CPU-Z (безплатен софтуер)
Етап 1: Посетете официалния уебсайт на CPU-Z за да изтеглите последната версия на безплатния софтуер за Windows 10, като кликнете върху връзката по-долу:
https://www.cpuid.com/softwares/cpu-z.html
Стъпка 2: Отидете на SPD и тук можете да намерите Марка, Модел наме, Номер на частта и Сериен номер от RAM, използвана във вашата система.

Това е всичко. И така, по този начин проверявате марката, модела и другите спецификации на RAM на вашия компютър в Windows 10.
Метод 1: Използване на командния ред
Как да проверите производителя на RAM
Етап 1: Отидете на Започнете и тип Командния ред в полето за търсене.

Стъпка 2: Щракнете с десния бутон върху резултата и изберете Изпълни като администратор за да отворите Командния ред в администраторски режим.

Стъпка 3: Копирайте и поставете командата по-долу в Команден ред (администратор) прозорец и удари Въведете за изпълнение на командата:
wmic memorychip получи устройстволокатор, производител

Можете да намерите името на марката на RAM под Производител раздел.
Как да проверите номера на частта на RAM
Етап 1: Отидете на Започнете и тип Командния ред в полето за търсене.

Стъпка 2: Щракнете с десния бутон върху резултата и изберете Изпълни като администратор за да отворите Командния ред в администраторски режим.

Стъпка 3: Изпълнете командата по-долу в Команден ред (администратор) и удари Въведете:
wmic memorychip вземете devicelocator, partnumber

Проверете идентификационен номер на продукта на RAM под Номер на частта раздел.
Как да проверите серийния номер на RAM
Етап 1: Отидете на Започнете и тип Командния ред в полето за търсене.

Стъпка 2: Щракнете с десния бутон върху резултата и изберете Изпълни като администратор за да отворите Командния ред в администраторски режим.

Стъпка 3: В Команден ред (администратор) прозорец, изпълнете командата по-долу, за да получите сериен номер за всички чипове памет:
wmic memorychip получи устройстволокатор, сериен номер
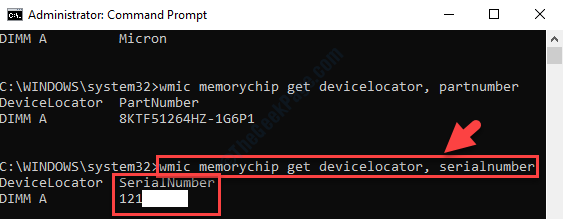
Запишете уникалния идентификатор на продукта в раздела SerialNumber.
Как да проверите капацитета на RAM
Това ще ви помогне да разберете общия капацитет за всеки модул памет и от цялата система.
Как да проверите размера на RAM за модул
Етап 1: Отидете на Започнете и тип Командния ред в полето за търсене.

Стъпка 2: Щракнете с десния бутон върху резултата и изберете Изпълни като администратор за да отворите Командния ред в администраторски режим.

Стъпка 3: В Команден ред (администратор) прозорец, въведете командата по-долу и натиснете Въведете за определяне на Размер на RAM:
wmic memorychip получи устройстволокатор, капацитет

Намерете размера / капацитета на RAM / и на вашата система под Капацитет раздел.
*Забележка - Размерът на RAM е показан в байта. Така че, за да получите информацията GB (гигабайта), просто разделете числото на 1073741824 (1GB).
Как да проверите общия размер на системната памет
Етап 1: Отидете на Започнете и тип Командния ред в полето за търсене.

Стъпка 2: Щракнете с десния бутон върху резултата и изберете Изпълни като администратор за да отворите Командния ред в администраторски режим.

Стъпка 3: За да определите общия капацитет на паметта на вашата система, изпълнете командата по-долу и натиснете Въведете:
systeminfo | findstr / C: "Обща физическа памет"

Той показва общата физическа памет на вашата система.
Как да проверите скоростта на RAM
Това ще ви помогне да разберете общия капацитет за всеки модул памет и от цялата система.
Как да проверите размера на RAM за модул
Етап 1: Отидете на Започнете и тип Командния ред в полето за търсене.

Стъпка 2: Щракнете с десния бутон върху резултата и изберете Изпълни като администратор за да отворите Командния ред в администраторски режим.

Стъпка 3: Копирайте командата по-долу и я поставете в Команден ред (администратор) прозорец. Сега, удари Въведете за да разберете скоростта на паметта:
wmic memorychip получи устройстволокатор, скорост

Проверете скоростта на паметта ни под Скорост раздел.
Как да проверите типа памет
Етап 1: Отидете на Започнете и тип Командния ред в полето за търсене.

Стъпка 2: Щракнете с десния бутон върху резултата и изберете Изпълни като администратор за да отворите Командния ред в администраторски режим.

Стъпка 3: Изпълнете командата по-долу в Команден ред (администратор) за да разберете типа памет и натиснете Въведете:
wmic memorychip получи устройстволокатор, тип памет

Стъпка 4: Типът модул памет, използван във вашата система, зависи от номера, който сте получили под MemoryType раздел.
Например MemoryType показан тук е 24, което означава, че вашата система е DDR3 модули.
Вижте списъка на типове памет по-долу, което ви помага да решите кой модул памет се използва:
0: Неизвестно.
1: Други.
2: ДРАМ.
3: Синхронен DRAM.
4: Кеш DRAM.
5: EDO.
6: EDRAM.
7: VRAM.
8: SRAM.
9: RAM.
10: ROM.
11: Flash.
12: EEPROM.
13: FEPROM.
14: EPROM.
15: CDRAM.
16: 3DRAM.
17: SDRAM.
18: СГРАМА.
19: RDRAM.
20: DDR.
21: DDR2.
22: DDR2 FB-DIMM.
24: DDR3.
25: FBD2.
Как да проверите форм-фактора на паметта
Тази команда ви помага да определите кой форм-фактор (DIMM или SODIMM) се използва от RAM модули:
Етап 1: Отидете на Започнете и тип Командния ред в полето за търсене.

Стъпка 2: Щракнете с десния бутон върху резултата и изберете Изпълни като администратор за да отворите Командния ред в администраторски режим.

Стъпка 3: В Командния ред (Администратор), изпълнете командата по-долу, за да получите формата на паметта:
wmic memorychip вземете devicelocator, formfactor

Сега, ако видите номера 12 под FormFactor раздел, това означава, че вашата система използва СОДИММА модули и ако видяният брой е 8, тогава използваният модул е DIMM.
Вижте списъка на форм фактори по-долу, което ви помага да решите кой модул се използва:
0: Неизвестно.
1: Други.
2: SIP.
3: DIP.
4: ZIP.
5: SOJ
6: Патентован.
7: SIMM.
8: DIMM.
9: TSOP.
10: PGA.
11: RIMM.
12: СОДИММА.
13: SRIMM.
14: SMD.
15: SSMP.
16: QFP.
17: TQFP.
18: SOIC.
19: LCC.
20: PLCC.
21: BGA.
22: FPBGA.
23: LGA.
24: FB-DIMM.
Как да проверите пълните данни за паметта
Тук ще получите всички важни подробности, свързани с RAM, с една команда.
Етап 1: Отидете на Започнете и тип Командния ред в полето за търсене.

Стъпка 2: Щракнете с десния бутон върху резултата и изберете Изпълни като администратор за да отворите Командния ред в администраторски режим.

Стъпка 3: За да видите пълните подробности за паметта, въведете командата по-долу и натиснете Въведете:
wmic memorychip списък пълен

Това ще покаже цели подробности, свързани с RAM модула, използван във вашата система.
Стъпка 4: Като алтернатива, ако искате да видите само конкретни подробности, изпълнете командата по-долу и натиснете Въведете:
wmic memorychip получи устройстволокатор, производител, номер на част, сериен номер, капацитет, скорост, тип памет, формфактор
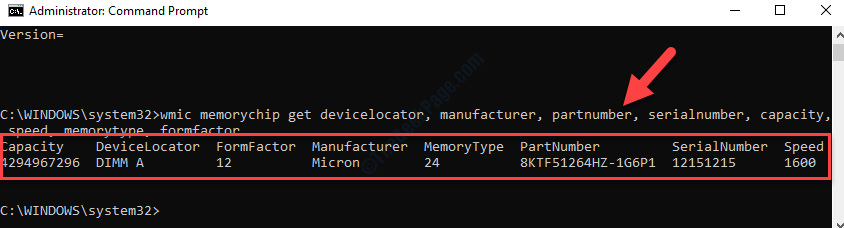
Ако обаче искате алтернативен метод, при който можете да видите всички подробности за RAM едновременно, следвайте втория метод.


