Skype несъмнено е най-доброто приложение за видеообаждания за Windows 10, но понякога просто не се свързва и ни дава неизвестни грешки. Много потребители на Windows 10 са изправени пред подобен проблем със Skype и не могат да проведат видеообаждане от Skype.
Има различни причини, поради които Skype не се свързва, ние обхванахме всички ситуации и намерихме тези методи, за да ви помогнат да свържете отново скайпа си, за да можете да се наслаждавате на видео разговори непрекъснато.
Метод 1 - Надстройте Skype до последната версия
По-старите версии на Skype са по-податливи на мрежовите проблеми. Ако използвате по-стара версия на Skype, тогава актуализирането на Skype до най-новата версия най-вероятно ще реши проблема ви с връзката.
Можете да изтеглите най-новата версия на Skype от официалния уебсайт или магазина на Windows. Ако имате класическата версия на Skype, отидете в раздела за помощ и изберете проверка за актуализации. Той автоматично ще открие и изтегли, ако е налична по-нова версия.

Метод 2 - Нулиране на мрежовите настройки
Ако връзката ви не е стабилна или пингът ви в мрежата е по-висок от обичайния, скоростта на скайп може да бъде засегната. Нулирането на мрежовите настройки ще ви помогне да постигнете стабилна мрежа. Следвайте тези стъпки, за да нулирате мрежовите настройки.
СТЪПКА 1 - Натиснете Windows ключ и потърсете Командния ред, Щракнете с десния бутон върху първия резултат и изберете Изпълни като администратор.

СТЪПКА 2 - Натиснете Да когато бъдете подканени за достъп на администратор.
СТЪПКА 3 - В прозореца на командния ред въведете следните команди едно по едно натискане Въведете След като въведете една команда.
ipconfig / освобождаване
ipconfig / подновяване
netsh winsock нулиране
netsh int ip нулиране
ipconfig / flushdns
ipconfig / registerdns
netsh int tcp зададената евристика е деактивирана
netsh int tcp зададе глобално ниво на автонастройка = деактивирано
netsh int tcp зададе глобален rss = активиран
netsh int tcp шоу глобално
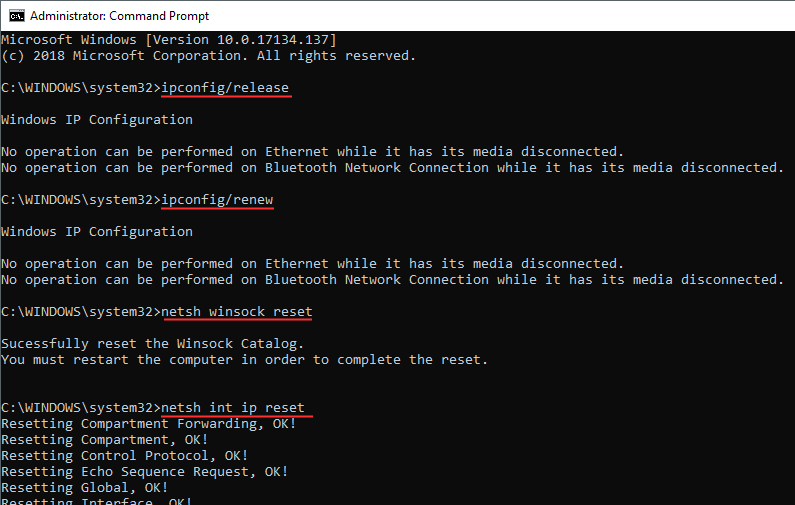
СТЪПКА 4 - Рестартирайте вашия компютър.
Метод 3 - Проверете за Windows Update
Ако все още не можете да свържете skype, това може да е проблем във вашата версия на Windows. Актуализирането до последната версия на корекцията на Windows може да реши този проблем.
СТЪПКА 1 - Отворете Настройки, като натиснете Windows и Аз по същото време.
СТЪПКА 2 - Щракнете върху Актуализация и сигурност.
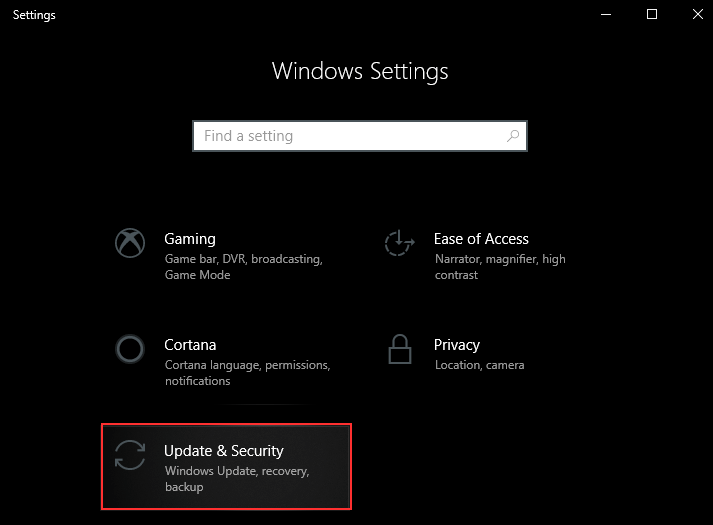
СТЪПКА 3 - Щракнете върху Провери за обновления бутон.
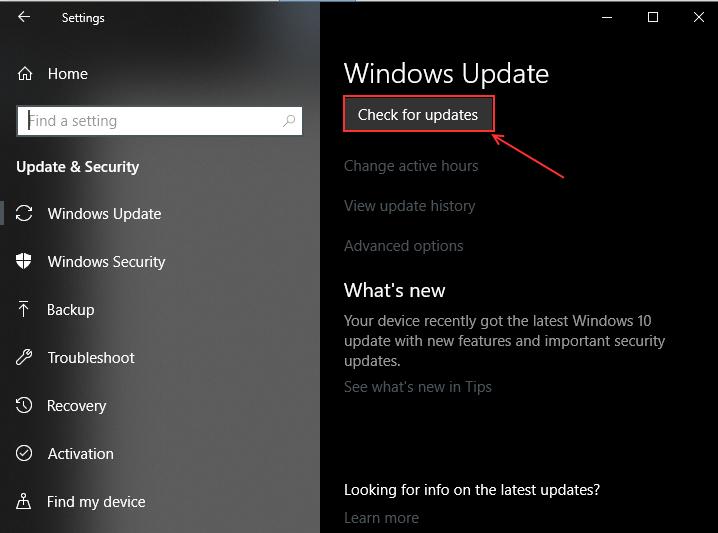
Изтеглете и инсталирайте актуализациите и след това проверете дали Skype работи или не.
Метод 4 - Нулирайте скайпа от системния регистър
При този метод ще премахнем напълно skype и ще инсталираме отново. Трябва да премахнем настройките и данните за вход от системния регистър на Windows, така че когато инсталираме отново Skype, не срещаме същия проблем.
СТЪПКА 1 - Отворете полето Run, като натиснете Windows и R бутони едновременно, напишете контрол и натиснете Enter. Ще се отвори прозорецът на контролния панел.

СТЪПКА 2 - Щракнете върху Програми и функции от главното меню.
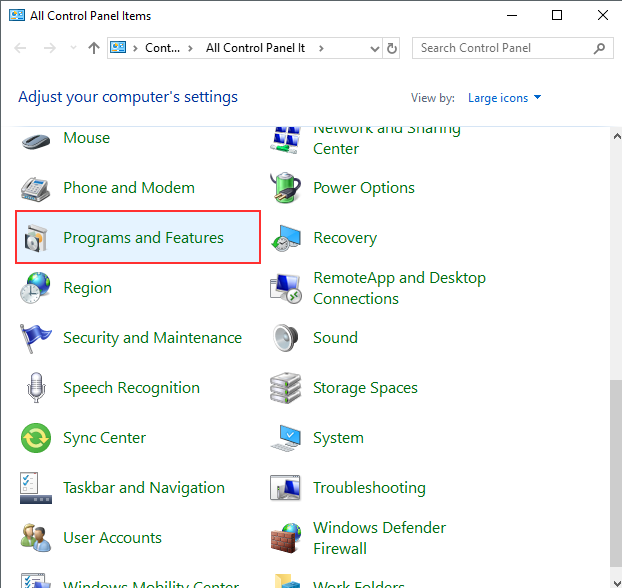
СТЪПКА 3 - Намерете Skype от списъка с програми щракнете с десния бутон върху него и изберете да деинсталирате.

СТЪПКА 4 - Отворете отново полето за изпълнение, като натиснете Windows + R, въведете regedit и натиснете Enter.

СТЪПКА 5 - Натиснете Да на подканата.
СТЪПКА 6 - Разширете HKEY_CLASSES_ROOT опция от левия прозорец, тя ще показва различни папки по азбучен ред. Превъртете надолу до ‘S’ и намерете папките на Skype. Щракнете с десния бутон върху него и изтрийте един по един всички.

СТЪПКА 7 - Инсталирайте отново Skype и влезте.


