Може да има много случаи, когато не искате иконите на работния плот да се виждат, например по време на онлайн срещи, докато заснемате екранни снимки и т.н. В такива случаи най-доброто нещо би било да скриете временно иконите на работния плот на вашия компютър с Windows 10. Има два начина, чрез които можете да скриете иконите на работния плот, които са обяснени по-долу.
Метод 1: Временно скриване на всички икони на работния плот с помощта на контекстното меню на работния плот
Етап 1: Щракнете с десния бутон на мишката върху произволно място на работния плот, щракнете върху Изглед в контекстното меню, за да отворите подменю. Отменете Показване на иконите на работния плот за да скриете веднага всички икони на работния плот.
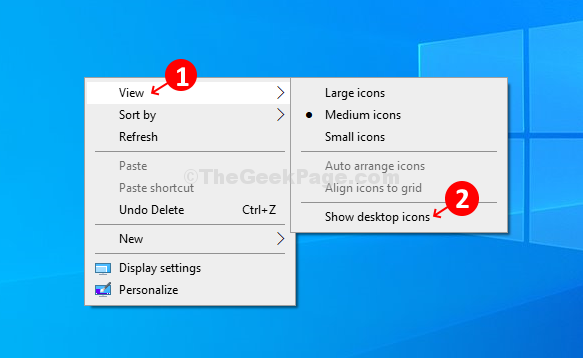
Метод 2: Временно скриване на всички икони на работния плот с помощта на редактора на системния регистър
Решение 1
Етап 1: Натиснете Клавиш на Windows + R заедно на клавиатурата, за да отворите Бягай кутия. Тип Regedit в полето, за да отворите Редактор на регистъра.

Стъпка 2: В Редактор на регистъра прозорец, отидете до пътя по-долу:
HKEY_CURRENT_USER \ Software \ Microsoft \ Windows \ CurrentVersion \ Policies \ Explorer
След това щракнете с десния бутон върху дясната страна на прозореца, в празното поле изберете Ново > DWORD (32-битова) Стойност.
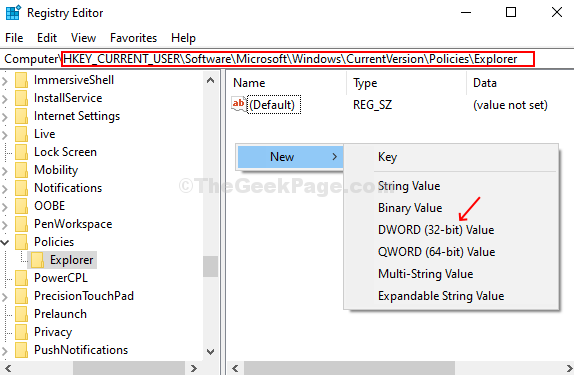
Стъпка 3: Назовете DWORDСтойност като NoDesktop и удари Въведете.

Стъпка 4: Щракнете двукратно върху DWORD и задайте Данни за стойността да се 1и натиснете Добре за да запазите промените. Рестартирайте компютъра си, за да промените ефективността си.

*Забележка: Ако изследовател ключът липсва под Политики, можете да създадете такъв ръчно. Следвайте стъпките по-долу за същото.
Етап 1: Щракнете двукратно върху Политики бутон вляво, изберете Ново, щракнете върху Ключ.
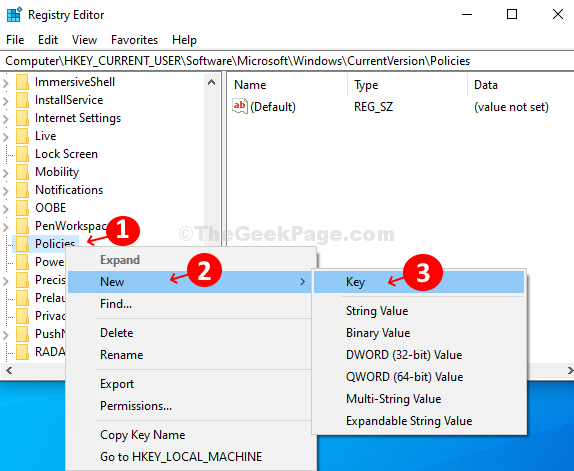
Стъпка 2: Наименувайте ключа като Изследовател.
Решение 2
Етап 1: Като алтернатива можете също временно да скриете иконите на работния плот, като навигирате до пътя по-долу:
HKEY_CURRENT_USER \ Software \ Microsoft \ Windows \ CurrentVersion \ Explorer \ Advanced
От дясната страна на прозореца намерете и щракнете двукратно върху HideIcons.
Стъпка 2: Променете Данни за стойността да се 1 и натиснете Добре за да запазите промените. Рестартирайте компютъра си, за да промените ефективността си.



