В повечето случаи Windows Defender се актуализира, ако имате включена функция. Но в някои редки случаи Windows Defender не се актуализира дълго време и това прави системата ви податлива на злонамерени атаки. Прочетете, за да научите как да актуализирате Windows Defender автоматично с помощта на интернет, както и да го актуализирате ръчно, без да използвате интернет.
Метод 1: Актуализирайте Windows Defender ръчно, без да използвате Интернет
Този метод включва изтегляне на най-новите актуализации на защитата на Windows от официалния уебсайт на Microsoft и инсталирането му ръчно в нашата система.
1. Точно както беше направено при първия метод, отворете Windows Security App първо.
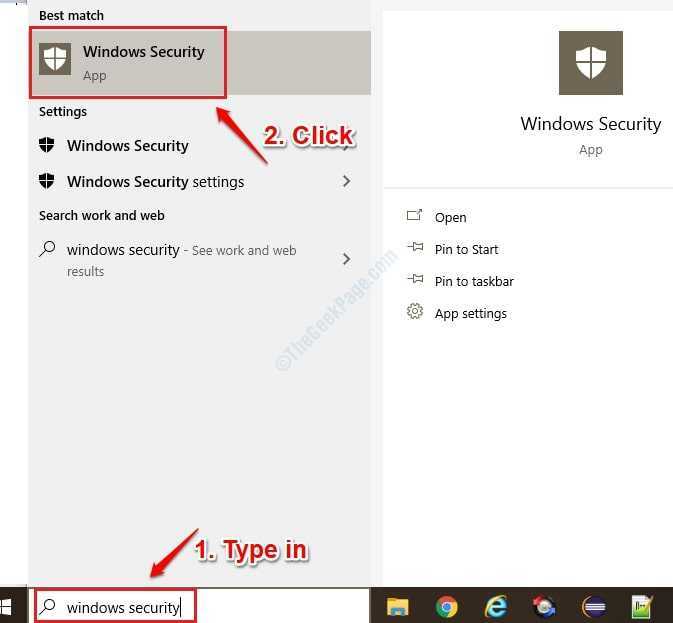
2. Преди да пристъпите към изтеглянето на най-новите актуализации на защитата, нека отбележим версията на актуализациите на защитата, която вече присъства в нашата система. За това кликнете върху Настройки бутон, както е показано на изображението по-долу:

3. Веднъж Настройки се отвори раздел, щракнете върху относно връзка.
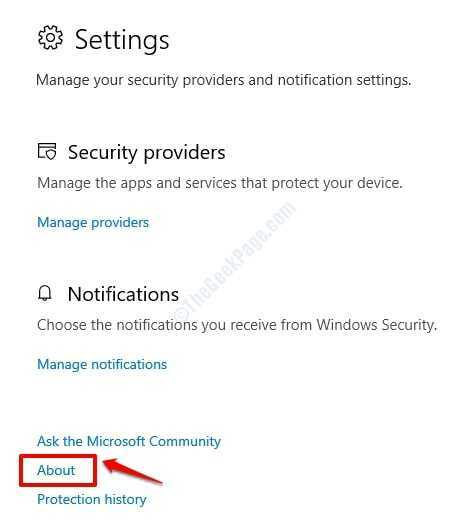
4. Под раздела относно, сега ще можете да видите версията на актуализациите за защита на Windows, налични във вашата система.

5. Сега да продължим с изтеглянето на най-новите дефиниции за сигурност, налични от официалния Уебсайт на Microsoft. Ако превъртите надолу, ще можете да видите най-новата версия, издадена от Microsoft, под заглавието Последната актуализация на разузнавателната информация за сигурността е. Можете да сравните тази версия с вашата системна версия, която сте открили в Стъпка 4. Ако има разлика в тези 2 версии, трябва да изтеглите най-новата актуализация, както е описано подробно в следващата стъпка. В противен случай можете да спрете на тази стъпка тъй като вече разполагате с най-новите дефиниции за защита на вашето устройство.

6. Превъртете надолу, за да намерите списъка с налични изтегляния. Проверете дали вашата система е 64-битова или 32-битова и след това съответно изтеглете необходимите актуализации. Тъй като системата ми е 64-битова, изтеглям 64-битовата версия.

7. След като изтеглянето приключи, просто кликнете два пъти на mpfam-fe exe файл и Windows ще актуализира вашите дефиниции за сигурност на Windows.
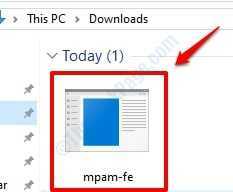
След като всичко приключи, можете да опитате стъпка 4 отново и да проверите дали вашите вирусни дефиниции са актуализирани или не.
Метод 2: Актуализирайте Windows Defender автоматично чрез Интернет
1. Напишете в Сигурност на Windows на Windows Старт меню лента за търсене. Когато се появят резултатите, кликнете върху Приложение за сигурност на Windows както е показано по-долу:

2. Веднъж Приложение за сигурност на Windows се отваря, кликнете върху Защита от вируси и заплахи.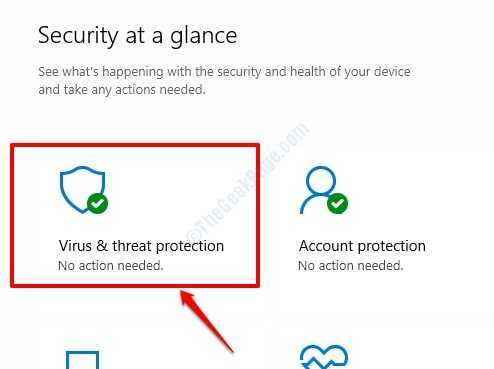
3. Сега, в раздела Актуализации за защита от вируси и заплахи, кликнете върху връзката Провери за обновления.

4. Както следва, под Актуализации на защитата кликнете върху бутона Провери за обновления.

5. Това е. Windows вече ще търси онлайн за наличните нови дефиниции на вируси и ще ги актуализира, ако бъде намерен.
Горният метод е лесен и прав, но не работи през цялото време. Понякога, ако дефинициите на вируси не се актуализират за дълго време, онлайн актуализациите отнемат много време и може също да закъсат. В този случай можете да следвате метода по-долу.


