Деактивирането му не се препоръчва за тези, които използват устройства с активирана писалка
- Въпреки че wisptis.exe е легитимен файл на Windows, той може да причини редица проблеми.
- Прекратяването му с диспечера на задачите няма да свърши работа, тъй като Windows автоматично го възстановява при рестартиране.
- За да го деактивирате, можете да използвате редактора на локални групови правила или командния ред.

хИНСТАЛИРАЙТЕ КАТО КЛИКНЕТЕ ВЪРХУ ИЗТЕГЛЯНЕ НА ФАЙЛА
- Изтеглете Fortect и го инсталирайте на вашия компютър.
- Стартирайте процеса на сканиране на инструмента за да търсите повредени файлове, които са източникът на вашия проблем.
- Щракнете с десния бутон върху Старт на ремонта така че инструментът да може да стартира алгоритъма за фиксиране.
- Fortect е изтеглен от 0 читатели този месец.
Много потребители съобщиха, че процесът wisptis.exe е причинил проблеми за тяхната операционна система, включително консумират много памет. Това повдига въпроса дали е безопасно да го премахнете, защото е компонент на Windows.
Ако и вие сте се сблъскали със същия проблем, продължете да четете за някои ефективни решения.
Какво прави wisptis.exe?
Системният файл wisptis.exe е съкращение за Windows Ink Services Platform Tablet Input Subsystem. Това е част от Windows Ink Workplace, услугата, позволяваща писане на ръка в офиса и софтуер за водене на бележки.
Изпълнимият файл се инсталира автоматично заедно с всеки софтуер за преглед на Microsoft Office, Adobe или Journal.
Безопасен ли е wisptis.exe?
Файлът wisptis.exe е легитимен Windows. Това обаче не означава, че не може да повреди компютъра ви. Проблемът с файла е, че остава активен във фонов режим дори когато не е наличен сензорен екран или въвеждане с писалка или се използва от системата.
Това изразходва много системни ресурси, забавя вашия процесори дори може да навреди на друг софтуер. И така, въпреки че може да е безопасно да останете, тъй като това е легитимен файл, имате ли нужда от него на вашия компютър?
Деактивирането му не се препоръчва за повечето потребители, особено за сензорни екрани и устройства с активирана писалка. Изпълнимият файл е жизненоважен за оптималната производителност и функционалност на приложенията за водене на бележки, рисуване или дизайн.
Ако обаче не притежавате такова устройство или не възнамерявате да използвате компонент за въвеждане на писалка, деактивирането на процеса може освободете някои ценни системни ресурси и повлияе положително на работата на вашия компютър.
Можете да прекратите процеса wisptis.exe от диспечера на задачите, но това е само временно решение. Windows е настроен да го възстановява автоматично всеки път, когато отворите отново приложение, което се нуждае от него, или рестартирате компютъра си.
Превъртете надолу за някои ефективни решения, за да сте сигурни, че wisptis.exe остава деактивиран.
Имайте предвид, че деактивирането му може да направи някои функции на приложения, като Microsoft Office, Snipping Tool и Adobe, неизползваеми.
Как мога да спра wisptis.exe?
1. Деактивирайте процеса от автоматично стартиране с помощта на командния ред
- Натиснете Windows + С за да отворите Старт меню. Търся Командния ред и щракнете върху Изпълни като администратор.
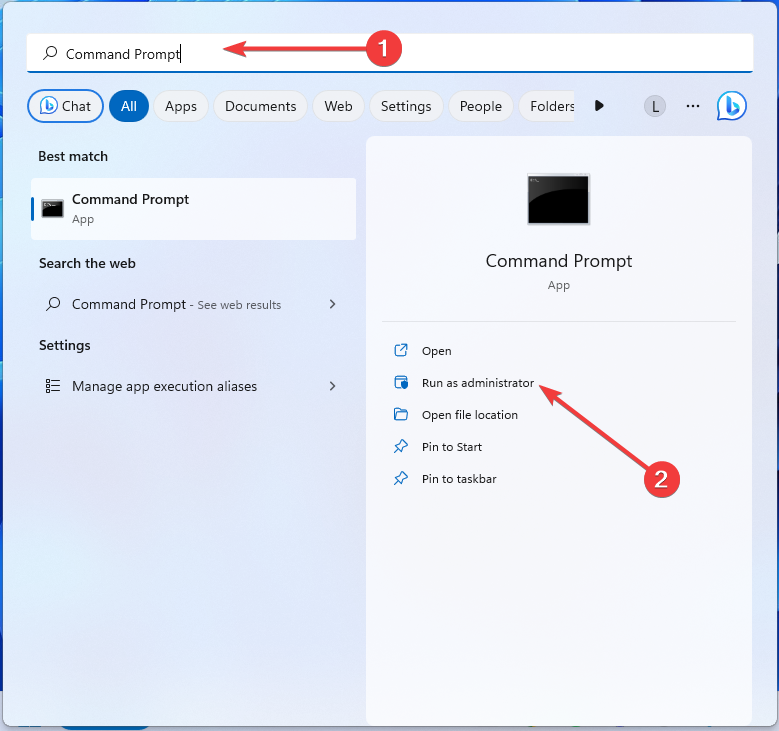
- Ще се появи съобщение UAC (Контрол на потребителските акаунти). Кликнете да за да потвърдите.
- Въведете последователно следните команди и натиснете Въведете след всеки един:
%системно устройство%cd %windir%\system32takeown /f wisptis.exeicacls wisptis.exe /deny “NT AUTHORITY\SYSTEM”:(RX) - Рестартирайте вашия компютър.
2. Деактивирайте App-V клиента
- Натиснете Windows + Р за да отворите Бягай прозорец, тип услуги.msc в полето за търсене и натиснете Въведете.
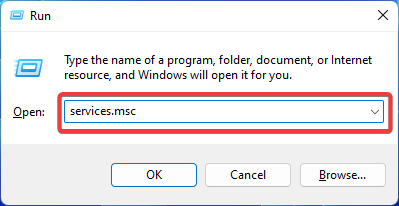
- Навигирайте до Microsoft App-Vклиент и щракнете с десния бутон върху него. Отворете Имоти.
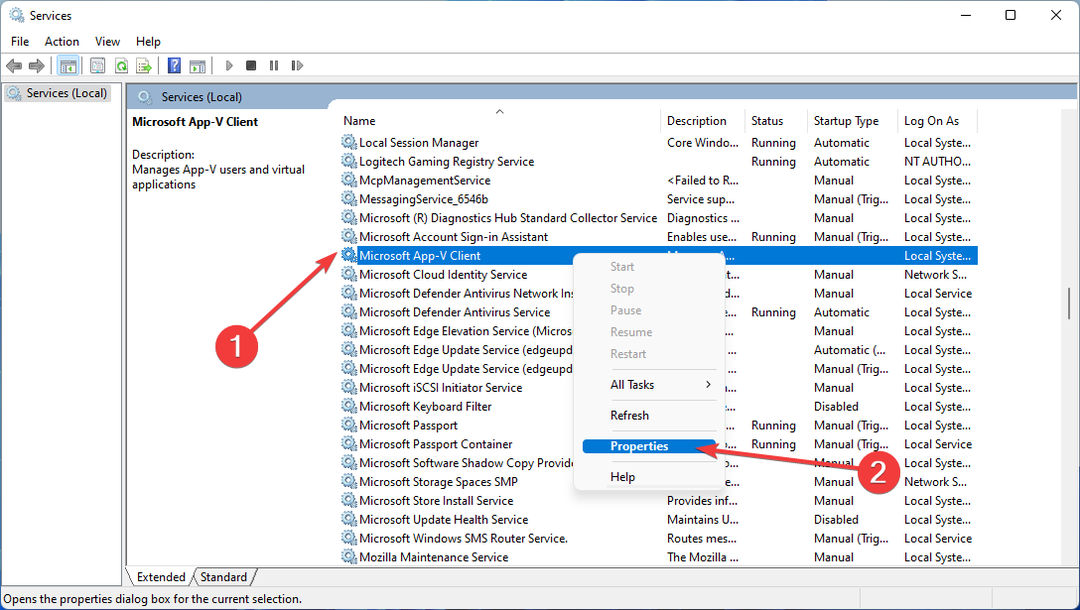
- В Общ раздел, намери Тип стартиране и изберете Наръчник. След това, под Обслужванесъстояние опция, изберете Спри се.

- Кликнете върху Приложи и тогава Добре.
- Рестартирайте вашия компютър.
Имайте предвид, че ако деактивирането на клиента App-V навреди на вашето компютърно изживяване, можете да го активирате отново, като като следвате стъпките по-горе, но този път избирате Автоматично под Тип стартиране, последвано от друго рестартирам.
- 7 най-бързи начина да заключите своя компютър с Windows 11
- Widgets вече няма да се откачат от лентата на задачите в Windows 11
- Как да видите снимките на телефона си в галерията на File Explorer
- Екранът на Windows 11 продължава да се опреснява? Поправете го в [8 стъпки]
- KB5028185 причинява проблеми с влизането, но има поправка
3. Използвайте редактора на локални групови правила
- Натиснете Windows + Р за да отворите Бягай диалогов прозорец. Тип gpedit.msc в полето за търсене и натиснете Въведете.
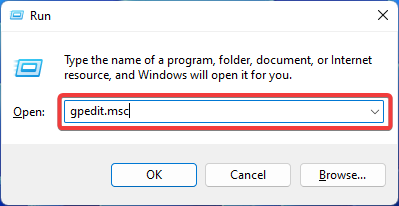
- Кликнете върху Компютърна конфигурация от лявата страна. Отворете Настройки на Windows и след това изберете Настройки на сигурността.
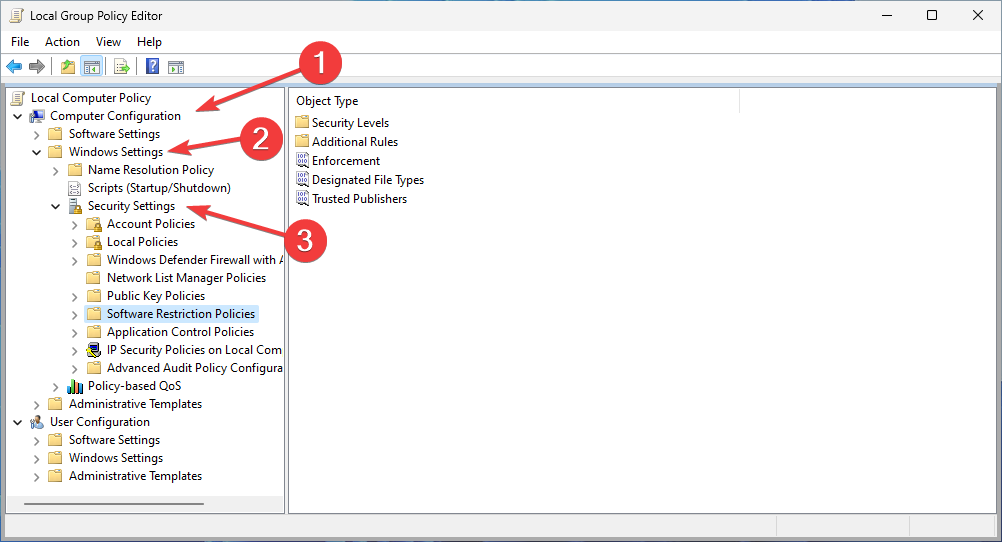
- намирам Политики за ограничаване на софтуера и го отвори. Кликнете с десния бутон Допълнителни правила, и изберете Ново правило за пътя.
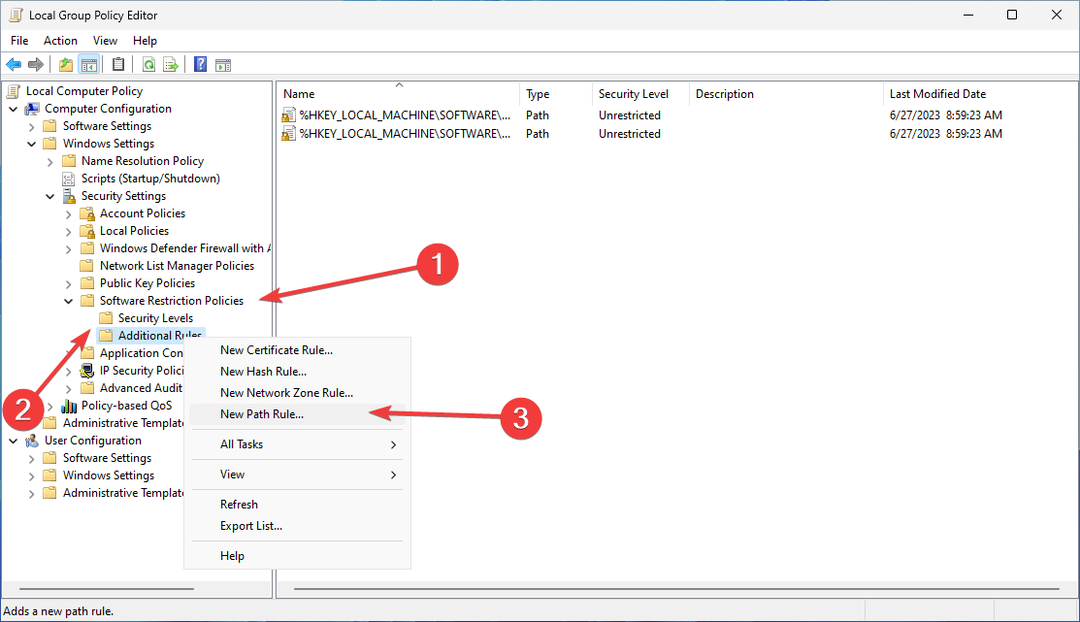
- Натиснете Прегледайте, намерете местоположението на процеса wisptis.exe и щракнете Добре. След това изберете Забранено от падащото меню под Ниво на сигурност раздел.

- Натиснете Приложи.
Ето как деактивирате процеса wisptis.exe. Освен това можете деактивирайте цялата функция на Windows Ink Workplace.
Горните методи проработиха ли при вас? Ако имате нужда от допълнителна помощ или имате въпроси, любезно ги пуснете в секцията за коментари по-долу.
Все още имате проблеми?
СПОНСОРИРАНА
Ако горните предложения не са разрешили проблема ви, компютърът ви може да има по-сериозни проблеми с Windows. Предлагаме да изберете решение "всичко в едно" като Фортект за ефективно отстраняване на проблемите. След инсталирането просто щракнете върху Преглед и коригиране и след това натиснете Старт на ремонта.

![Как да инвертирате цветовете в Windows 11 [с пряк път]](/f/9f7e71e24f8c138f5837968915097d56.png?width=300&height=460)