Обикновено сме склонни да отваряме различни прозорци на едно и също приложение, докато работим на нашите Windows 10 системи. Въпреки че това може да ви улесни гледането, лентата на задачите започва да се препълва. Хубавото обаче е, че Windows 10 идва с опцията за групиране на иконите на лентата на задачите и това е обикновено настройките по подразбиране, така че прозорците на подобни икони трябва да бъдат групирани заедно автоматично. Но някои потребители са изправени пред проблем, при който това не се случва за тях.
И така, днес, в тази публикация, ще обясним как да групираме подобни икони в лентата на задачите на Windows 10 и да спестим значително пространство от лентата на задачите. Нека да видим как.
Метод 1: Използване на настройките на лентата на задачите
Етап 1: Щракнете с десния бутон върху Лента на задачите и изберете Настройки на лентата на задачите от менюто.

Стъпка 2: В Настройки прозорец, отидете от дясната страна на прозореца, превъртете надолу и под Комбинирайте бутоните на лентата на задачите, задайте полето на Винаги скривайте етикетите.
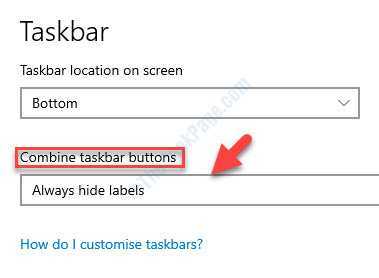
Това ще ви помогне да групирате подобни икони на лентата на задачите във вашия компютър с Windows 10.
Ако искате, можете да използвате и „Когато лентата на задачите е пълна”Опция, както е обяснено по-долу.
Има две други опции:
- Когато лентата на задачите е пълна - Можете да използвате това, когато имате отворени много приложения и искате да ги комбинирате, за да спестите място.
- Никога - Избирането на тази опция ще разпръсне приложенията с отделни икони за всяка в лентата на задачите и не ги обединява, въпреки броя на отворените прозорци.
Ако обаче искате да направите промените на повече от един компютър, можете да промените настройките на системния регистър, както е показано по-долу.
Метод 2: Чрез извършване на промени в настройките на системния регистър
Етап 1: Натисни Win + R клавиши заедно на клавиатурата, за да отворите Изпълнете командата.
Стъпка 2: В Изпълнете командата прозорец, напишете regedit и удари Въведете за да отворите Редактор на регистъра прозорец.

Стъпка 3: В Редактор на регистъра прозорец, отидете до пътя по-долу:
HKEY_CURRENT_USER \ Software \ Microsoft \ Windows \ CurrentVersion \ Policies \ Explorer
Сега отидете от дясната страна на прозореца, изберете стойността на DWORD Няма групиране на задачи и удари Изтрий.

*Забележка - Ако полето Data value е зададено на 1, тогава групирането на иконата на лентата на задачите е деактивирано.
Това е всичко. Тези методи трябва да ви помогнат да групирате подобни икони в лентата на задачите на Windows 10.


