В епохата на кибер света, в който мултинационалните корпорации или домашно изработени лични уебсайтове работят на компютри, надграждането с нови технически постижения бързо се превръща в необходимост. Microsoft пуска нова операционна система на всеки две или три години с по-добри графики и технически характеристики, за да направи взаимодействието с вашия личен сребърен екран много удобно за потребителя. Отминаха дни, когато Уиндоус експи използвани за управление на света. С появата на нови операционни системи, хората с разбиране в областта на технологиите винаги поддържат най-новата операционна система, налична на пазара.
Последното в това отношение е Windows 10 на Microsoft, който наскоро видя няколко промени преди окончателното си издание. Ако сте инсталирали Windows 10 и сте влезли с акаунта си в Microsoft, вие по подразбиране се съгласявате с различни условия, за да споделите много информация със своя производител - Microsoft. Windows 10 има много предимства за хора, които инвестират много време на личните си компютри. Ползи и предимства по отношение на използването на вашия
Майкрософт акаунт тъй като входът ви е от първостепенно значение. Тя ви позволява да синхронизирате персонализирани настройки, файлове, съхранени в едно устройство, приложения на Windows Store и други между други Устройства с Windows 10.Понякога временният или по-добре да се каже локален акаунт в Windows 10 се превръща в необходимост. Може да искате да създадете локален акаунт за някой, който няма или изисква акаунт в Microsoft, да речем блогър във вашия дом или човек, който иска да използва вашия компютър, инсталиран с Windows 10, за да каже редактиране на видео. Има доста начини за създаване на локален акаунт, но тук се обсъжда най-широко използваният и безопасен начин. И така, ето стъпките, които трябва да следвате, за да създадете локален акаунт в Windows 10 -
Прочети: Как да ограничите времето за използване на компютъра на локален акаунт в Windows 10
Как да създадете локален акаунт в Windows 10
Преди да изпълните тези стъпки, тук трябва да се твърди, че за да създадете локален акаунт в Windows 10, трябва да влезете в компютъра си като администратор.
Стъпка 1 - Щракнете върху менюто "Старт", за да влезете в менюто за използване на енергия и след това щракнете върху "Изпълнение" (Друг лесен начин да постигнете това е да натиснете клавиша Windows едновременно с клавиша R на клавиатурата, т.е. клавиш Windows + R, за да влезете в полето за изпълнение
Стъпка 2- В полето за изпълнение напишете контрол на потребителски пароли2 и натиснете Enter.

Стъпка 3- В прозореца на потребителския акаунт, отворен след предишната стъпка, кликнете върху „Добавяне“ в долната част.

Стъпка 4- Щракнете върху: Влезте без акаунт в Microsoft (не се препоръчва) и след това щракнете върху „Напред“.

Стъпка 5- На следващия екран изберете бутона „Локален акаунт“.
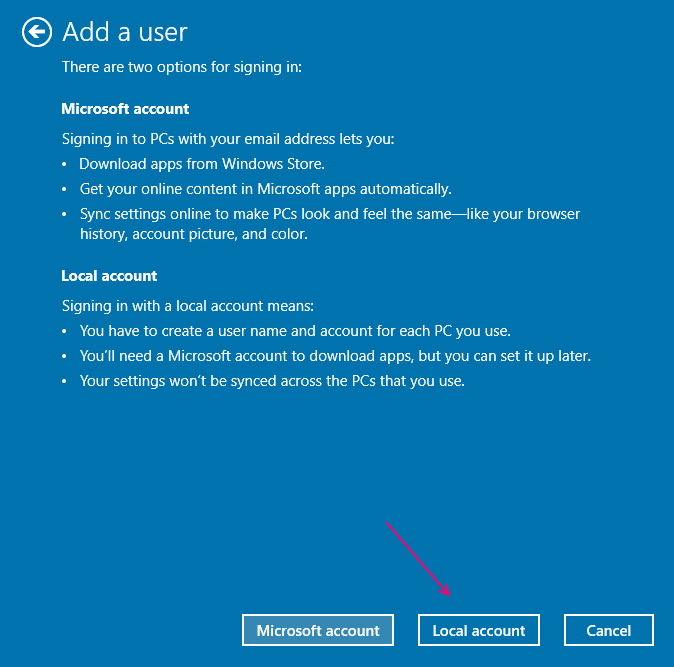
Стъпка 6- Въведете името, паролата и подсказката на желания от вас потребител и след това кликнете върху „Напред“.

Стъпка 7- Готови сте! Кликнете върху „Готово“ и потребителят автоматично се добавя и по този начин се създава локален Windows 10.

По-често може да се наложи да промените този локален акаунт в акаунт на администратор за целите на безопасността или поверителността. За да постигнете това, отидете на Настройки> Акаунти> Семейство и други потребители. Тук просто намерете името на потребителя, който току-що сте създали, кликнете върху него и след това натиснете „Промяна на типа акаунт. Променете го от Standard User на Administrator и щракнете върху OK. И сте готови и просто създадохте администраторски акаунт изцяло сами.
Поради горепосочените причини може да искате да създадете локален акаунт в Windows 10, но преди или докато го използвате, той трябва да се съхранява в имайте предвид, че този потребител няма да може да синхронизира настройките на компютъра и всички устройства, или пощата и файловете, съхранявани в различни кара.


