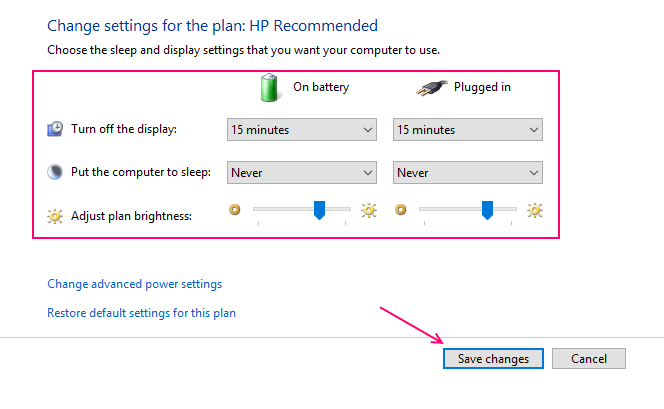Windows по подразбиране заключва екрана ви, като показва a скрийнсейвър или изключване на дисплея. Това е добър метод за осигуряване на вашия компютър, когато отсъствате за определен период от време. Не изключвате компютъра си всеки път, когато го напуснете. Да предположим, че сте оставили компютъра си и сте забравили да се върнете за няколко часа. По това време някой друг може да получи достъп до вашите файлове и данни много лесно при липса на заключване на екрана. Тъй като екранът се заключва, всеки, който удари вашия компютър, ще трябва да попълни паролата или ПИН кода.
Прочетете също: -Как да забраните за постоянно заключения екран в Windows 10
Единственият проблем е времето на заключване. Тъй като времето по подразбиране е настроено да бъде обикновено 5 минути, то блокира много време и може да подразни някои потребители, които не искат да въвеждат парола всеки път, когато искат да имат достъп до своя компютър. Възможното решение е да се увеличи времето за изключване на дисплея.
Как да промените настройките за време на заключен екран
Етап 1 - Щракнете върху клавиша windows в крайния ляв ъгъл на екрана и след това щракнете върху настройки.

Стъпка 2 - Кликнете върху Персонализация в прозореца за настройка.

Стъпка 3 - Сега в менюто отляво кликнете върху Заключен екран. След това превъртете надолу в дясната страна и кликнете върху Настройки за изчакване на екрана.

Стъпка 4 - Сега, в следващия екран променете настройките за време на по-високо ниво. Ако искате да ги деактивирате, изберете никога от падащото меню.

Алтернативен метод
Етап 1 - Натиснете клавиша windows + x, за да отворите менюто отляво и след това щракнете върху контролен панел.
Стъпка 2 - Потърсете опции за захранване в полето за търсене. След това кликнете върху опции за захранване от получените резултати.

Стъпка 3 - Сега, след като достигнете прозореца на опцията за захранване, просто кликнете върху избраните настройки на плана за промяна на текущия ви план.
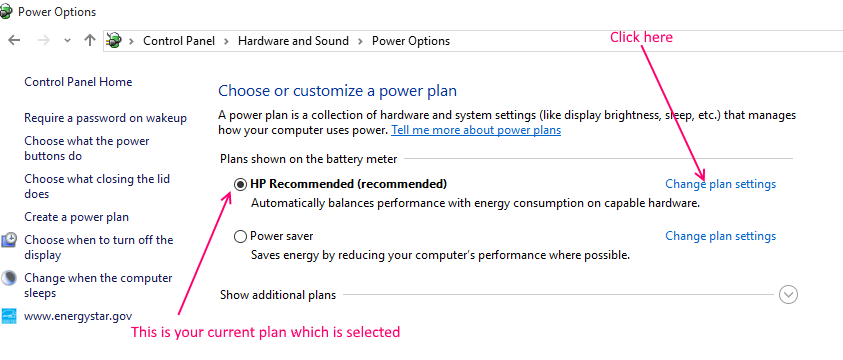
Стъпка 4 - Сега щракнете върху изберете от падащото меню за време и го променете на желания интервал от време. Можете също така да изберете никога като настройка, за да деактивирате напълно тази функция.
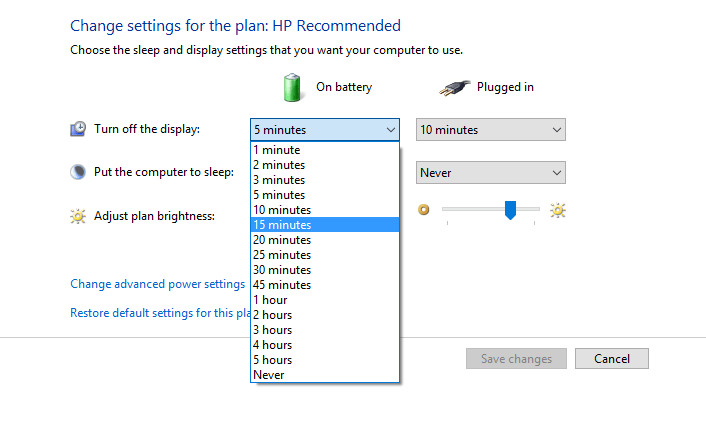
Стъпка 6 - Направете подобни настройки както за батерията, така и за включената опция. По същия начин променете настройките на компютъра за заспиване също според вашето желание. Накрая кликнете върху запазване на промените.