Не можете ли да получите достъп до папката WindowsApp във вашия компютър с Windows 10 въпреки администраторските права? Тогава първо трябва да знаете какво е папката WindowsApps. WindowsApps е скрита папка в Windows, която съдържа всички приложения и файлове, изтеглени от магазина. Когато премествате програми в друг дял във вашата система, в това конкретно устройство се създава друга папка на WindowsApps.
Но проблемът възниква, когато се опитате да преместите приложенията обратно на основното устройство. Това е така, защото Windows иска да запази папката и не ви позволява да ги изтриете. Причината, поради която нямате достъп до тази папка, е, че тя принадлежи на Trustedinstaller и е разрешена само за системни потребители и никой друг.
Така че, препоръчително е да не променяте разрешението за папката и да променяте собственика на папката, тук има инсталирани приложения. Също така не можете да изтриете папката, която е вътре в дяла на Windows и по-скоро ще попаднете на грешка. След това, как да получите достъп до папката WindowsApps и да изтриете нейното съдържание? Нека да видим как.
Решение: Като притежавате папката и след това изтриете
Етап 1: Натиснете Win + E клавишната комбинация на клавиатурата, за да отворите File Explorer прозорец.
Стъпка 2: Отидете отляво и кликнете върху Този компютър пряк път. Сега, от дясната страна на прозореца, кликнете върху C задвижване.
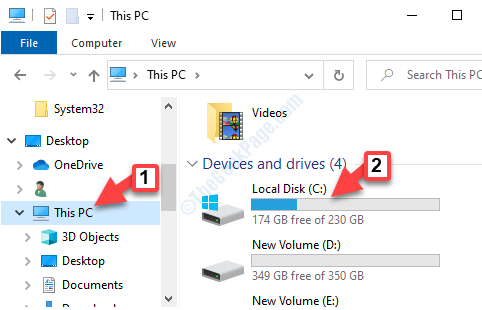
Стъпка 3: Придвижете се до долния път, за да стигнете до WindowsApps папка:
C: \ Програмни файлове

*Забележка - От WindowsApps е скрита папка, трябва да кликнете върху Изглед в горната част на прозореца и след това щракнете, за да разширите Покажи скрий опция. Сега поставете отметка в квадратчето до Скрити предмети за разкриване на скрити файлове или папки.
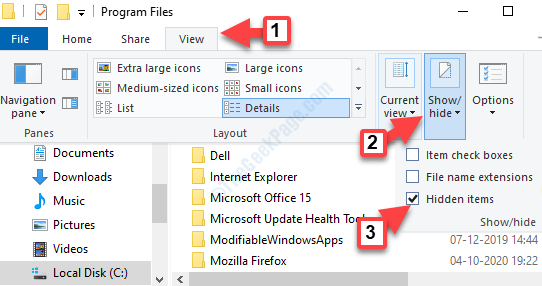
Стъпка 4: Щракнете с десния бутон върху WindowsApps папка и изберете Имоти от менюто с десен бутон.

Стъпка 5: В Имоти прозорец, изберете Сигурност и кликнете върху Разширено раздел.
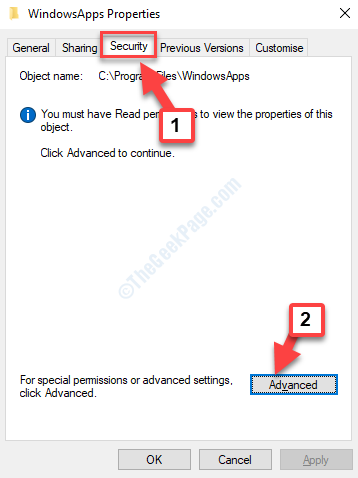
Стъпка 6: В Разширени настройки за сигурност прозорец, под Разрешения, щракнете върху продължи.
Стъпка 7: След това отидете на Собственик и натиснете Промяна връзка.

Стъпка 8: В Изберете Потребител или Група прозорец, отидете на Въведете името на обекта, за да изберете поле и добавете вашето потребителско име.
Натисни Проверете имената бутон и щракнете Добре за да потвърдите.
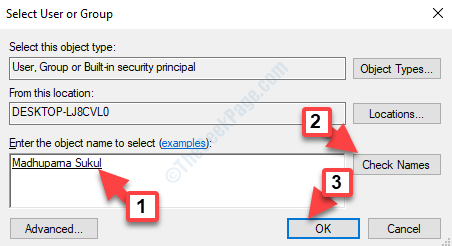
Стъпка 9: Ще се върнете към Разширени настройки за сигурност прозорец. Ето, отидете на Собственик отново и поставете отметка в квадратчето до Заменете собственика на подконтейнери и обекти.
Натиснете Приложи и тогава Добре за да запазите промените.

Стъпка 10: Сега, в Разширени настройки за сигурност прозорец, ще видите Собственик name се промени на добавеното от вас сега.
The Добавяне бутон също се осветява. Това ще ви позволи да добавите разрешения.

Стъпка 11: След това в Влизане на разрешенияза WindowsApps страница, щракнете върху Изберете принципал връзка до Главен.
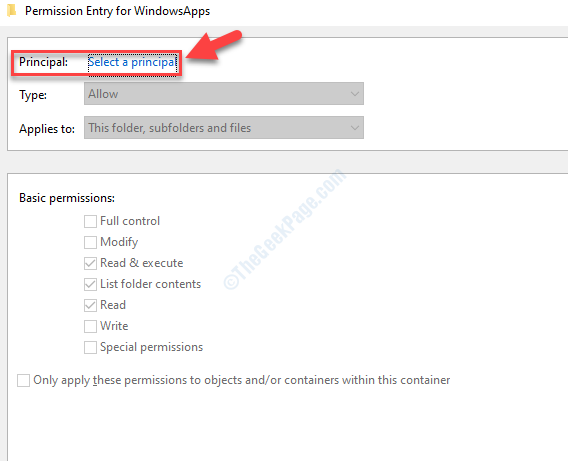
Стъпка 12: В Изберете Потребител или Група прозорец, щракнете върху Разширено.
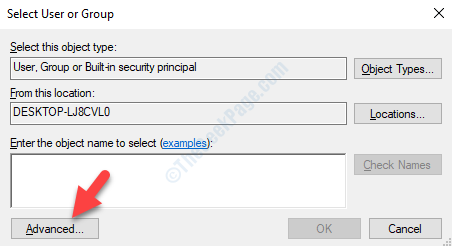
Стъпка 13: След това, под Често срещани заявки, кликнете върху Намерете сега.

Стъпка 14: Списък на Имена ще се попълва автоматично под Резултати от търсенето. Изберете потребителското име, което сте добавили.
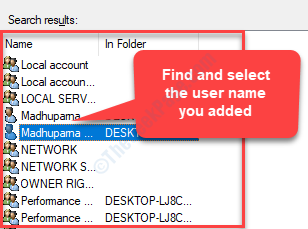
Стъпка 15: Ще се върнете в Влизане на разрешениеза WindowsApps страница. Тук Основни разрешения раздел ще бъде маркиран.
Поставете отметка в квадратчето до Пълен контрол и натиснете Добре за да запазите промените.
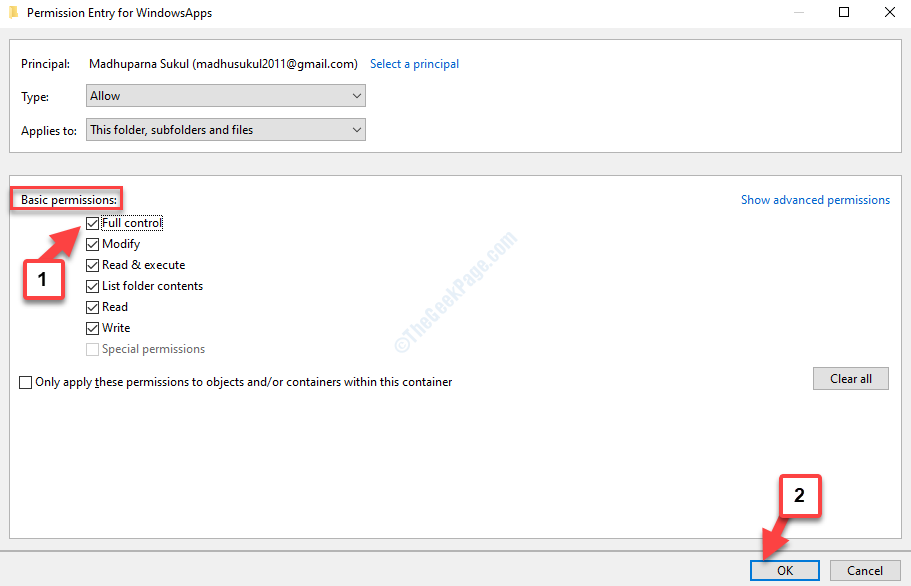
Това е всичко. Вече ще имате достъп до папката WindowsApps и можете да изтриете приложенията и файловете сега.


