Тогава, когато BIOS беше твърде сложен и минно поле за начинаещи потребители, всички технологични компании въведоха концепцията за UEFI - унифициран, разширяем интерфейс на фърмуера. UEFI е интерфейс за фърмуер за персонални компютри, предназначен да замени BIOS. UEFI замени BIOS с цел обединяване на хардуера и софтуера. Това беше огромна промяна в сравнение с BIOS, по-добро оформление на настройките в UEFI, по-малко шансове за случайни промени или сривове и най-вече удобни за потребителя. Той също така премахва неприятностите с психотично натискане на клавиши, след като види първия екран с лого, за да може да получи достъп до BIOS меню. Това може да е огромно облекчение за някои потребители. Преди UEFI трябваше да натискате различни клавиши на различни екрани с лого за зареждане, за да получите достъп до различни настройки в менюто на BIOS. Ако можете да си представите неприятностите по това.
Windows 10 UEFI има предимно две функции.
- Помощна програма за настройка на фърмуера
- Мениджър за стартиране на фърмуера
Помощна програма за настройка на фърмуера
Това е основната помощна програма на UEFI, тя може да ви помогне да промените различни опции и да зададете различни стойности, от реда за зареждане до таймера за стартиране и т.н. Windows има вградена функция за достъп до тази помощна програма, но производителите обикновено използват клавиша Del или F2, за да я задействат.
Мениджър за стартиране на фърмуера
Това обикновено се осъществява чрез натискане на Esc, Enter или който и да е функционален бутон по време на зареждане на вашата машина. Това по същество ви помага да правите промени... еднократни промени в опциите за зареждане.
Има два начина, по които можете да получите достъп до UEFI на Windows 10
Метод 1- чрез Настройки
Получете достъп до настройките на UEFI чрез Настройки в Windows 10.
1- Отворете стартовото меню.
2- Изберете Настройки.

3- След това изберете опцията Актуализиране и защита.

4- След като прозорецът се отвори, щракнете върху Възстановяване.
5- Ще можете да видите Разширено стартиране. Под Разширено стартиране кликнете върху Рестартирам Сега.

След като натиснете Restart Now, машината ви ще се рестартира и ще покаже менюто Boot.
6- Щракнете върху Отстраняване на неизправности
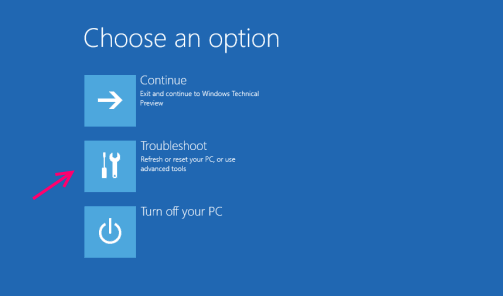
7- След това, разширени опции

8- Щракнете върху настройките на фърмуера на UEFI

9- Накрая натиснете Рестартиране.
Сега изчакайте машината ви да се рестартира, тя ще се рестартира в UEFI 🙂
Метод 2 чрез физически ключове и настройка
Достъп до настройките на UEFI BIOS чрез Физически клавиши.
Първо трябва да изключите компютъра си напълно.
1- Изключете напълно компютъра си
2- Включете машината.
Забележка: Има различни специални клавиши за влизане в BIOS
- ASUS компютър: F2 за всички компютри, F2 или DEL
- AcerКомпютър: F2 или DEL
- DellКомпютър: F2 или F12
- HPКомпютър: F10
- Lenovo (Потребителски лаптопи): F2 или Fn + F2
- Lenovo (Настолни компютри): F1
- Lenovo (ThinkPads): Въведете след това F1.
- MSIКомпютър: DEL за дънни платки и компютри
- MicrosoftПовърхностТаблетки: Натиснете и задръжте бутона за увеличаване на звука.
- SamsungКомпютър: F2
- ToshibaКомпютър: F2
- ZotacКомпютър: DEL
- ASRockКомпютър: F2 или DEL
- ПроизходКомпютър: F2
- ECSКомпютър: DEL
- Гигабайт / AorusКомпютър: F2 или DEL
3- Веднага след като машината ви се включи и се появи първият екран с лого, продължете да натискате съответния клавиш за вашата машина.
Ако сте спазили инструкциите правилно, сега трябва да имате достъп до настройките на UEFI на вашите системи. Ако не, полето за грешка е много по-голямо при тази процедура, можете да опитате отново.


