Windows 10 фон на работния плот има настройка, която можете да използвате за автоматична промяна на фона на работния плот на всеки n минути или секунди. Сега вече не променяте тапета на фона на работния плот всеки път, когато ви омръзне. Просто следвайте стъпките, дадени по-долу, за да върнете функцията за разбъркване в Windows 10.
Как да активирам автоматично повторно разбъркване на Windows 10 Тапет на работния плот на всеки n секунди
1. Щракнете върху бутона "Старт" и след това върху иконата с форма на зъбно колело, за да се отвори настройки.
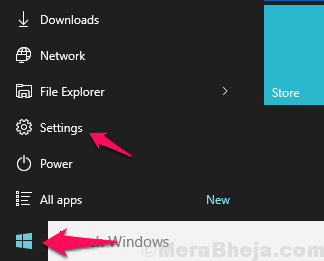
2. Сега кликнете върху Персонализация.
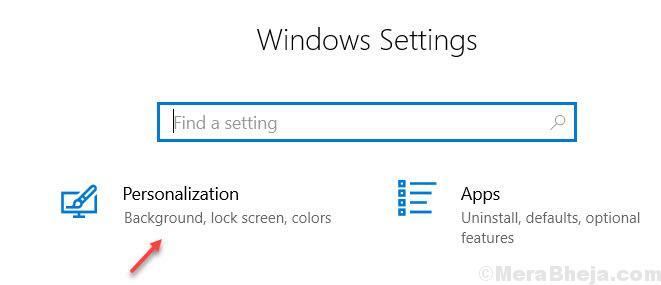
3. Кликнете върху Заден план от лявото меню.
4. От дясната страна изберете слайдшоу от падащото меню Заден план

5. Кликнете върху разгледайте за да изберете снимки за слайдшоу.
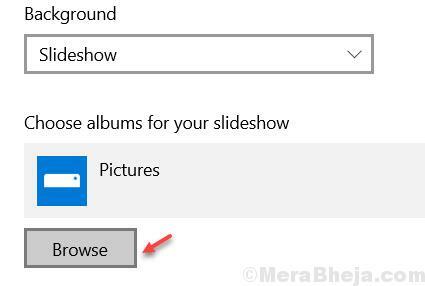
6. Сега прегледайте всяка конкретна папка със снимки, с помощта на която искате да покажете слайдшоу на работния плот.

7. Комплект време за разбъркване на тапета на работния плот, като изберете предпочитан интервал от сменяйте снимки всеки раздел. Можете да зададете време от 1 минута до 1 ден.

8. Също така, включете разбъркването и включете опцията, като казвате Разрешаване на слайдшоу при захранване на батерията.
Можете да направите персонализация
- Можете да проверите и премахнете отметката от тапетите на работния плот по подразбиране, предоставени от Microsoft.
- Можете да разглеждате и избирате определена папка с карти на вашия компютър, за да изтеглите всички изображения тук и да ги зададете като променящи се фонове на работния плот.
- Можете да включите или изключите функцията за разбъркване тук
- Можете да промените времето, след което картината се променя. Можете да зададете интервала до 10 секунди.
Изтеглете нови тапети за Windows 10
Официалното хранилище на теми на Microsoft има някои страхотни тапети. Можете да разглеждате и изтегляте хиляди теми от сайта.
Изтеглете още тапет на Microsoft Windows
Къде се изтеглят тапети в Windows 10
Тапетите са разположени по следния път - C: \ Windows \ Web
Там се виждат две папки, а именно Екран и заден план
В заключена папка на екрана се намират тапети на екрана. Във фонова папка се запазват тапетите за промяна на фона. Сега изтеглете и запазете тапети, изтеглени в Заден план папка. Ако имате намерение да промените заключения екран, просто го поставете в папката за заключване.
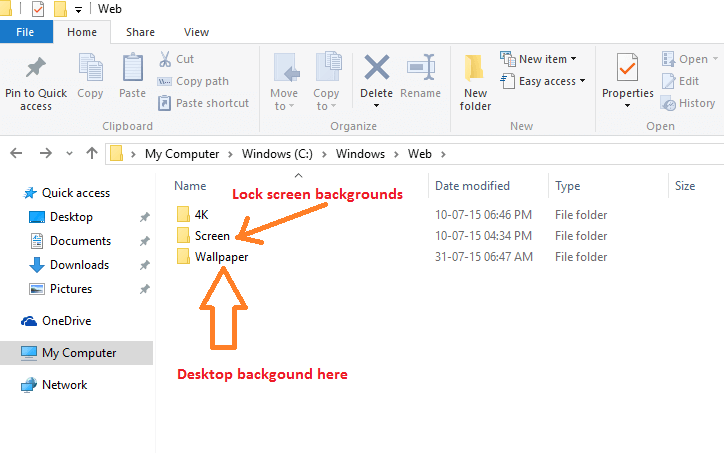
Забележка - Можете също да персонализирате предпочитанията за фон, като следвате стъпките по-долу.
Етап 1 - Натиснете клавиш на windows + i за отворени системи
Стъпка 2 - Щракнете върху Персонализация от списъка с опции
Стъпка 3 - Можете също да персонализирате тапета на работния плот на Windows 10 тук чрез следните опции
- Тук можете да изберете Картина или плътен цвят като фон на работния плот.
- Можете да разглеждате, за да поставите личния си албум като галерия за промяна на фона
- Тук можете да изберете снимката си като запълване, разтягане, центриране или плочки, като изберете опцията чрез падащото поле.



