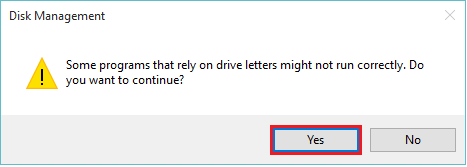В нашия компютър / лаптопи твърдият диск може да бъде разделен по такъв начин, че потребителите да могат да запазват различните си жанрове файлове и папки в различни устройства. Тези устройства са локални дискови устройства. Те обикновено се именуват като Local Disk (C :), Local Disk (D :), Local Disk (E :) и така нататък.
По принцип има два вида файлове, съхранявани в тези локални устройства. Те са системни файлове и потребителски файлове. Системните файлове са тези файлове, които представляват операционната система. Те са създадени самостоятелно от ОС. Всяка модификация на тези файлове може да доведе до повреда на системата. От друга страна, потребителски файлове са тези файлове, които са създадени от потребителя. Те могат лесно да бъдат модифицирани. Всички софтуери на трети страни (т.е. софтуерни приложения) използват системни файлове за генериране на потребителски файлове.
Прочетете също: -Как лесно да създадете дял в компютър с Windows
Тъй като тези файлове се съхраняват в твърди дискове, ще бъде полезно да знаем как можем да преименуваме писмо на драйвера. За да преименуваме буквата на определено устройство, трябва да изпълним следните стъпки:
Етап 1:
Щракнете с десния бутон върху иконата „Старт“, разположена в долния ляв ъгъл на екрана. Кликнете върху „Управление на диска“, за да отворите прозореца за настройки на управлението на диска.

Забележка: В зависимост от скоростта на вашия компютър може да отнеме няколко секунди, за да отворите прозореца за настройки на управлението на диска.
Стъпка 2:
В раздела „Сила на звука“ щракнете с десния бутон върху който и да е твърд диск и кликнете върху „Промяна на буквата и пътищата на устройството“. Например, щракнете с десния бутон върху „Нов том (E :) и кликнете върху същия.

Стъпка 3:
Кликнете върху „Промяна“, за да позволите на това устройство да се правят промени в името и пътя.
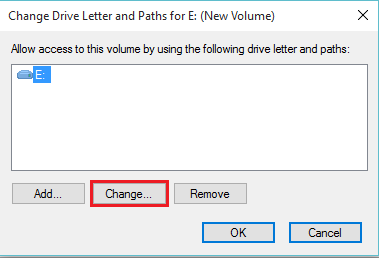
Стъпка 4:
Сега можете да пуснете списъка с букви, за да изберете ново писмо на драйвера измежду списъка с налични букви. След като изберете желания избор, щракнете върху „OK“.
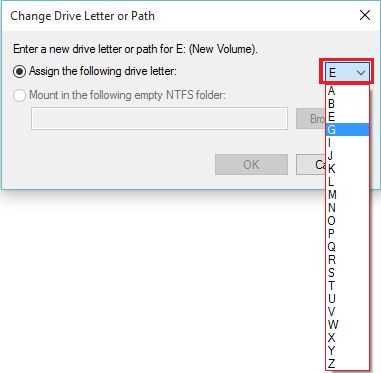
Стъпка 5:
На екрана ще се покаже предупредителен прозорец, който казва, че „някои програми, които разчитат на буквите на устройството, може да не работят правилно. Искаш ли да продължиш?" Щракнете върху „Да“, за да приемете промените в буквата и пътя на драйвера.