Спестяването на енергия е важно в наши дни и затова много потребители са свикнали да приспиват компютрите си по начин, който събужда и рестартира работата им, когато е необходимо. Очевидно обаче има някои устройства, които могат да прекъснат процеса на заспиване и внезапно да събудят компютъра, причинявайки нарушение на работния ви график. Плюс това. в крайна сметка консумира повече енергия и по този начин батерията се разрежда по-рано.
Но има тази нова функция на Windows 10, която ви помага да изберете кои устройства могат да позволят на вашия компютър да се събуди и кои не. Интересно, нали? Нека да видим как да активирате или деактивирате тази функция.
Метод 1: Използване на командния ред
Етап 1: Кликнете върху Започнете бутон и тип Командния ред в полето за търсене. Щракнете с десния бутон върху резултата и изберете Изпълни като администратор да тичаш Командния ред в режим на администратор.

Стъпка 2: В Командния ред прозорец стартирайте командата по-долу и натиснете Въведете:
powercfg -devicequery wake_from_any

Това ще отвори дълъг списък с всички устройства, които могат да събудят вашия компютър от режим на заспиване. Оттук можете да изберете името на устройството, което искате да активирате, за да събудите компютъра си.
Стъпка 3: Сега, ако сте избрали устройството, което искате да разрешите на вашия компютър да се събуди, изпълнете командата в долния формат и натиснете Въведете:
powercfg -deviceenablewake “Device_Name”
Например, тук искаме да позволим на устройството „High Definition Audio Device“ да събуди компютъра, така че командата ще изглежда по следния начин:
powercfg -deviceenablewake “Аудио устройство с висока разделителна способност”
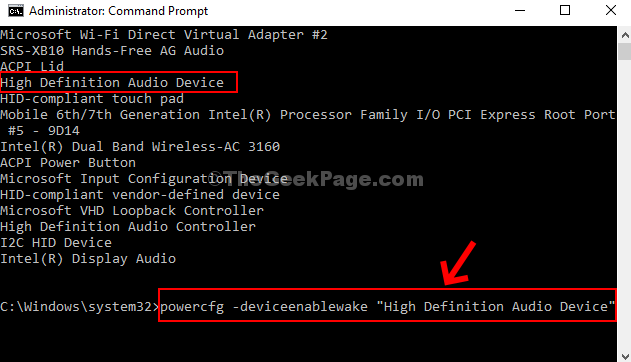
*Забележка - Можете да замените Име на устройството според вашите изисквания.
Сега просто рестартирайте компютъра си и сте готови да настроите кое устройство събужда вашия компютър. Можете също да опитате втория метод, в случай че това не работи.
Метод 2: Използване на диспечера на устройствата
Етап 1: Натисни Клавиш на Windows + X заедно на клавиатурата и кликнете върху Диспечер на устройства от контекстното меню.

Стъпка 2: Сега, например, ако искате да разрешите Intel (R) Dual Band Wireless-AC 3160 за да събудите компютъра си, след това отидете на Мрежови адаптери и да го разширите. След това щракнете с десния бутон върху Intel (R) Dual Band Wireless-AC 3160 и кликнете върху Имоти.

Стъпка 3: В Прозорецът Intel (R) Dual Band Wireless-AC 3160 Properties, щракнете върху Power Management раздел, поставете отметка или премахнете отметката от квадратчето до Разрешете на това устройство да събуди компютъра опция въз основа на това дали искате да го разрешите или да го предотвратите да събуди компютъра ви. Натиснете Добре за да запазите промените и да излезете.

Това е всичко! И сте готови с настройката на желаното устройство, за да разрешите или предотвратите събуждането на вашия компютър.


