Докато осъществявате достъп до вашата система, забелязвате, че на вашия компютър е инсталиран софтуер на трета страна и знаете, че не сте го инсталирали. Тъй като не сте разрешили инсталацията, естествено сте нащрек. Въпреки че това е сериозен проблем с поверителността, много пъти дори децата ви могат да инсталират софтуер случайно на вашата система.
Хубавото е, че Windows идва с много опции, които могат да ви помогнат да промените определени настройки според вашите нужди. Същият случай е и с този проблем. Като промените няколко настройки, можете да ограничите потребителите да инсталират програми в Windows 10. Нека да видим как.
Решение: Използване на редактора на системния регистър
Етап 1: Натисни Клавиш на Windows + R заедно на клавиатурата, за да отворите Изпълнете командата. След това напишете regedit в полето за търсене и натиснете Въведете за да отворите Редактор на регистъра прозорец.

Стъпка 2: Сега, преди да направите промени в Редактор на регистъра, уверете се, че сте създали резервно копие на вашия Регистър данни.
В Редактор на регистъра прозорец, отидете на Файл в горния ляв ъгъл и изберете Износ от контекстното меню.
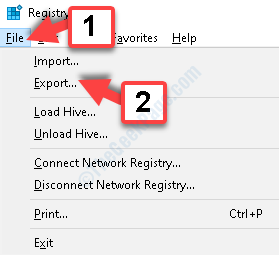
Стъпка 3: В Експортиране на файл от системния регистър прозорец, създайте a Архивиране папка в предпочитаното от вас местоположение. Тук създадохме резервна папка в Документи и го кръсти като Архивиране. Можете да го наречете каквото и да било.
Изберете Архивиране папка и щракнете върху Запазете бутон, за да запазите Регистър данни.

Стъпка 4: Сега, ако в бъдеще нещо се обърка с Регистър данни, можете лесно да ги получите обратно, като просто щракнете върху Внос опция под Файл раздел.
След това можете да възстановите старите данни от същите Архивиране папка, която сте създали последния път.

Стъпка 5: В Редактор на регистъра прозорец, отидете до пътя по-долу:
HKEY_LOCAL_MACHINE \ SOFTWARE \ Classes \ Msi. Package \ DefaultIcon
Сега отидете от дясната страна на прозореца и щракнете двукратно върху По подразбиране низ.

Стъпка 6: Отваря Редактиране на низ диалогов прозорец. Сега отидете на Данни за стойността и просто променете 0 в края на данните до 1.
Променяйки го на 1 ще блокира потребителите да инсталират програми на вашия компютър. Натиснете Добре за да запазите промените.
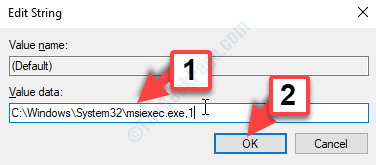
Затвори Редактор на регистъра и рестартирайте компютъра си, за да бъдат промените ефективни.
Това е всичко, сега успешно сте ограничили потребителите да инсталират програми на вашия компютър с Windows 10.
![Поправка: Лентата на задачите не се скрива в Windows 11 [Решено]](/f/81f55420578e20554cefa9e7fc3b2cdc.png?width=300&height=460)
