Независимо дали гледате изображения / видеоклипове, играете игри или стартирате приложения на вашия компютър с Windows 10, това е графичната карта на вашата система зад нея. Следователно, за да функционират правилно всички, драйверът на вашата графична карта трябва да е актуален по всяко време. Освен това, ако вашата графична карта не функционира правилно, това също може да доведе до страшния син екран на смъртта (BSoD).
Има три лесни метода, чрез които можете да поддържате графичната си карта актуална. Нека да видим как.
Метод 1: Как да актуализирате графичната карта във вашия компютър с Windows 10 чрез Device Manager
Етап 1: Натисни Клавиш на Windows + X заедно на клавиатурата> изберете Диспечер на устройства от контекстното меню.
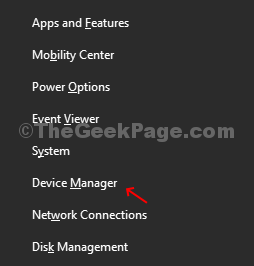
Стъпка 2:Диспечер на устройства прозорец> разширяване Адаптери за дисплей > щракнете двукратно върху изброената графична карта> в моя компютър е Intel (R) HD Graphics 520.
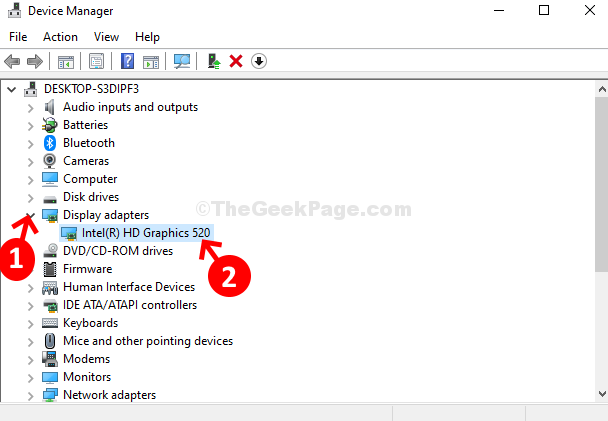
Стъпка 3: Диалог за свойства на графичната карта> Шофьор раздел> щракнете върху Актуализиране на драйвера бутон.

Стъпка 4: Напред> кликнете върху Търсете автоматично актуализиран софтуер на драйвера.

Това ще търси най-новия драйвер онлайн и ще се актуализира автоматично, ако е налично. Ако вече е актуализиран, ще се покаже съобщение “ Най-добрите драйвери за вашето устройство вече са инсталирани”И вие сте добре да тръгнете. Но ако не се показват драйвери поради грешка, опитайте втория метод.
Метод 2: Как да актуализирате графичната карта на вашия компютър с Windows 10 ръчно
Етап 1: За да намерите модела на графичната карта> щракнете с десния бутон върху Лента на задачите > изберете Диспечер на задачите от контекстното меню.
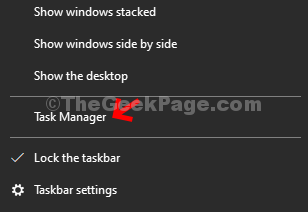
Стъпка 2:Диспечер на задачите прозорец> кликнете върху производителност раздел> в долния ляв ъгъл на екрана> щракнете върху GPU 0 > от дясната страна на прозореца можете да намерите модела на графичната карта.
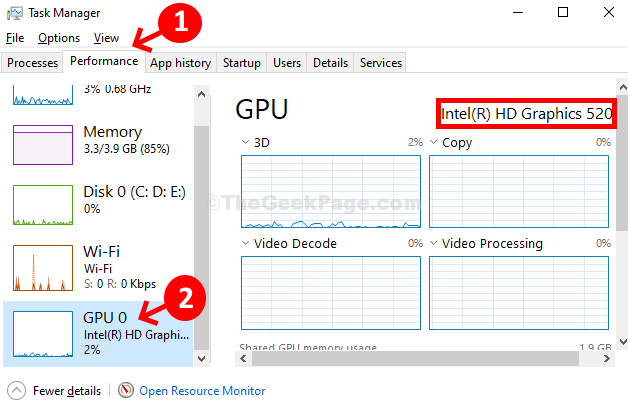
Стъпка 3: Сега отворете Google.com > търсете Име на графична карта следван от "изтегляне на драйвери“. Например търсих Изтегляне на драйвер за Intel (R) HD Graphics 520. Кликнете върху първия резултат.

Стъпка 4: Той ви насочва директно към страницата за изтегляне на драйвер на вашия модел графична карта. Кликнете върху Първи стъпки и драйверите ви автоматично ще се актуализират.

И готово! Вашата графична карта ще бъде актуализирана сега и вече трябва да можете да гледате вашите видеоклипове или да играете игрите си с удоволствие.
Метод 3: Как да актуализирате графичната карта във вашия компютър с Windows 10 с помощта на автоматично откриване
Етап 1: В този случай можете да използвате връзките по-долу за производителите на графични карти, които автоматично сканират и намират най-новия драйвер за вашата графична карта.
Intel Driver Assistant & Support Assistant
https://www.intel.com/content/www/us/
Сканиране на драйвери на NVIDIA
https://www.nvidia.com/Download/Scan
AMD автоматично откриване и инсталиране:
https://www.amd.com/en/support/kb/faq
Стъпка 2: Изберете този, който се отнася за вас. За моя компютър използвах Intel Driver Assistant и помощник за поддръжка.

Тези инструменти ще търсят най-новите драйвери за свързаната графична карта на вашия компютър и ще изтеглят драйверите вместо вас.


