Ако наскоро сте надстроили вашата операционна система до Windows 10, може да срещнете грешка „Нямате разрешение да отворите този файл. Свържете се със собственика на файла или администратор, за да получите разрешение”При достъп до файл или папка. Това съобщение означава, че нямате достъп до / изтриване / преименуване на файлове или папки.
И така, каква може да е причината за тази грешка? Възможно е даден потребител или група да бъдат случайно изтрити от списъка „Имена на групи или потребители“, специфична функция „Отказ“ е добавен по погрешка към групата или потребителя или може да се дължи на това, че има несъответствие между разрешенията за NTFS и споделянето. Но добрата новина е, че тя може да бъде поправена. Нека да видим как.
Решение: Чрез File Explorer
Етап 1: Натисни Клавиш на Windows + E заедно на клавиатурата, за да отворите File Explorer. Сега кликнете върху Този компютър пряк път от лявата страна и изберете C устройство (OS (C :)) отдясно.

Стъпка 2: Тук искаме да отворим Възстановяване папка в ° С диск, но отказва достъп до папката. За вас това може да бъде всяка друга папка.

Стъпка 3: За да промените разрешенията, щракнете с десния бутон върху папката, която искате да отворите (за нас това е Възстановяване папка тук) и изберете Имоти от контекстното меню.
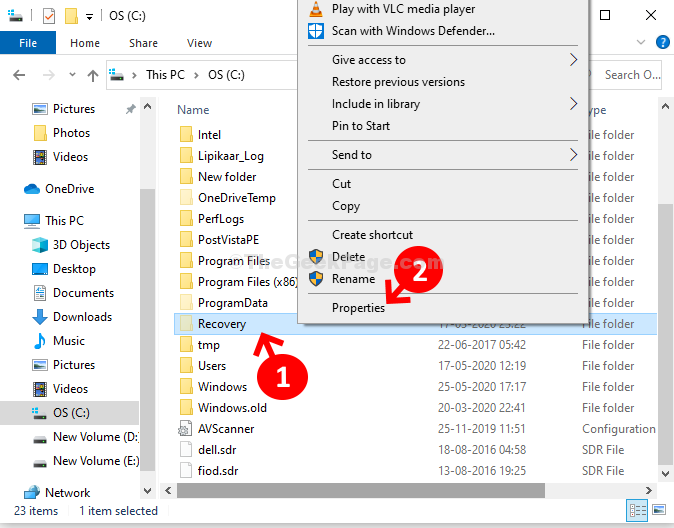
Стъпка 4: В Възстановяване на свойства, щракнете върху диалоговия прозорец Сигурност и след това щракнете върху Разширено бутон.

Стъпка 5: В Разширени настройки за защита за възстановяване прозорец, щракнете върху Промяна връзка до Текущият собственик не може да се покаже.
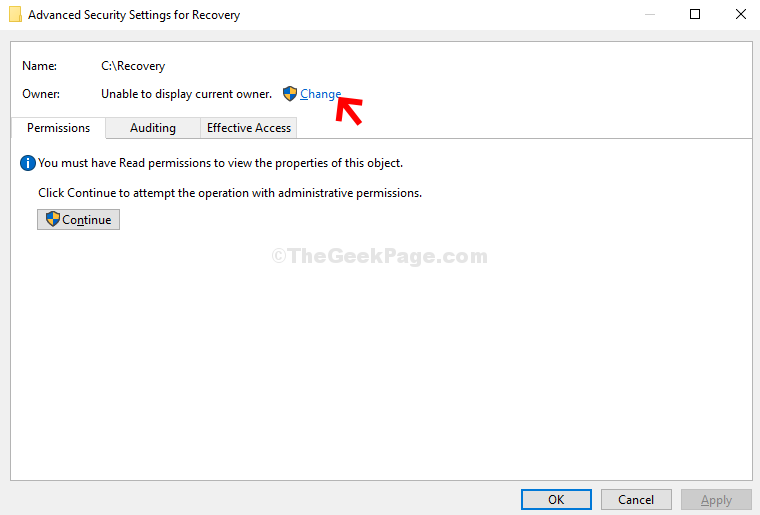
Стъпка 6: В Изберете Потребител или Група, щракнете върху диалоговия прозорец Разширено бутон.
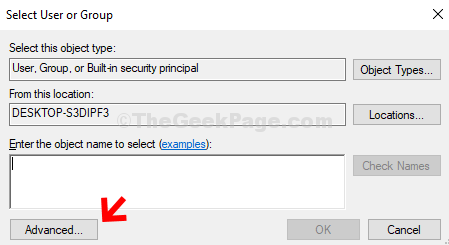
Стъпка 7: В следващия прозорец кликнете върху Намерете сега бутон. Сега, под Резултати от търсенето поле, потърсете вашето Потребителски акаунт, изберете го и натиснете Добре бутон, за да запазите промените.
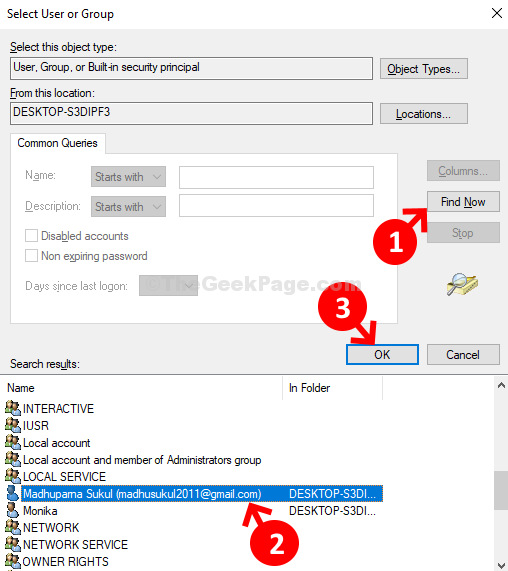
Стъпка 8: След това натиснете Добре отново, за да запазите промените и да продължите.
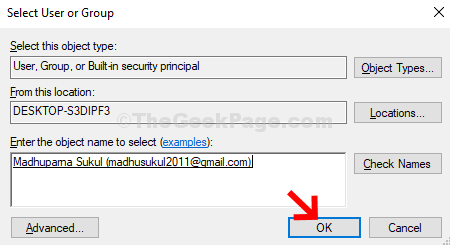
Стъпка 9: Сега се върнахте към Разширени настройки за защита за възстановяване. Можете да видите Собственик име като вашето Потребителски акаунт име. Щракнете Приложи и Добре.
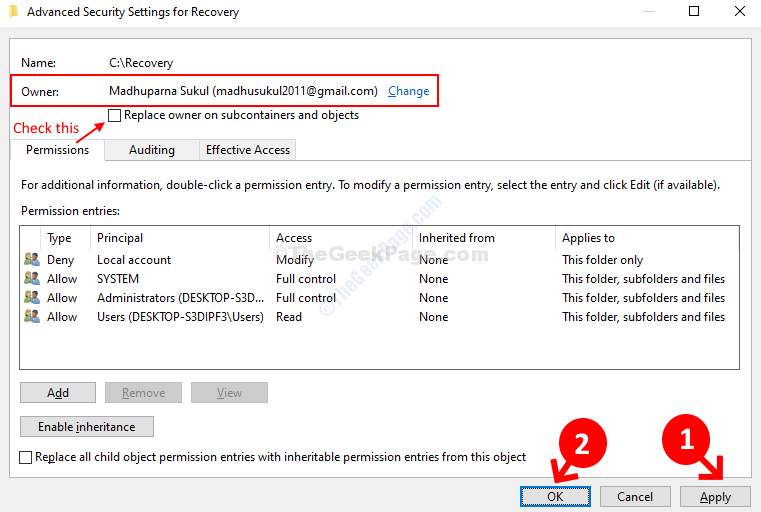
Това е всичко. Приключихте с промяната на разрешенията на собственика и вече можете лесно да отворите файла, без съобщение за грешка.


