От Мадхупарна
Ами ако можем да добавим забавен ъгъл към имената на файлове или папки? Да, Microsoft направи възможно наскоро, като добави панел за емотикони, който ви позволява да преименувате файловете и папките, като използвате любимите си емотикони. Въпреки че всички емотикони може да не работят както се очаква, все пак е забавно и освежаващо преминаване към иначе светския процес на именуване на файлове само с текст или цифри. Чудите се как да добавите любимите си емотикони към често използваните файлове или папки? Много е лесно, прочетете.
Как да добавите емоджи към вашите файлове или папки в Windows 10?
Етап 1: Натиснете клавиша Windows и клавиша X заедно на клавиатурата. Ще отвори менюто WinX. Намерете File Explorer и кликнете върху него.
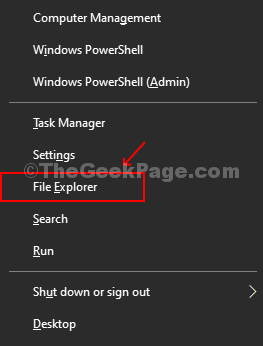
Стъпка 2: Отидете до файл или папка, които искате да преименувате. Щракнете с десния бутон върху папката и изберете Преименувайте от падащото меню.
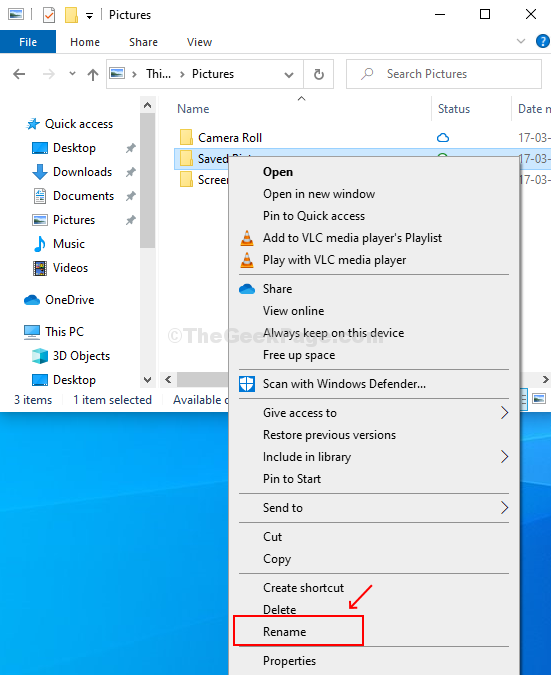
Стъпка 3: Сега задръжте Windows ключ и . от клавиатурата едновременно.

Той ще отвори Windows Емоджи панел. Изберете любимите си емотикони, за да преименувате файла или папката.

Стъпка 4: След като приключите с преименуването на файла / папката с помощта на Emojis, натиснете Enter, за да запазите промените.

Освен файлове или папки, можете също да преименувате преки пътища на работния плот и дори да преименувате папката си, като използвате емотикони, текст и номера едновременно.

