Според Microsoft дефиницията на Power Plan е „колекция от хардуер и системни настройки (като дисплей яркост, сън и др.), който управлява начина, по който вашият компютър / лаптоп използва мощност ”. Windows 10 предлага и няколко потребителски функции за създайте план за захранване. Стъпките за създаване на план за захранване в Windows 10 са както следва:
Стъпки за създаване на план за захранване в Windows 10
Етап 1:
Отидете на „Контролен панел“ и кликнете върху „Система и сигурност“.
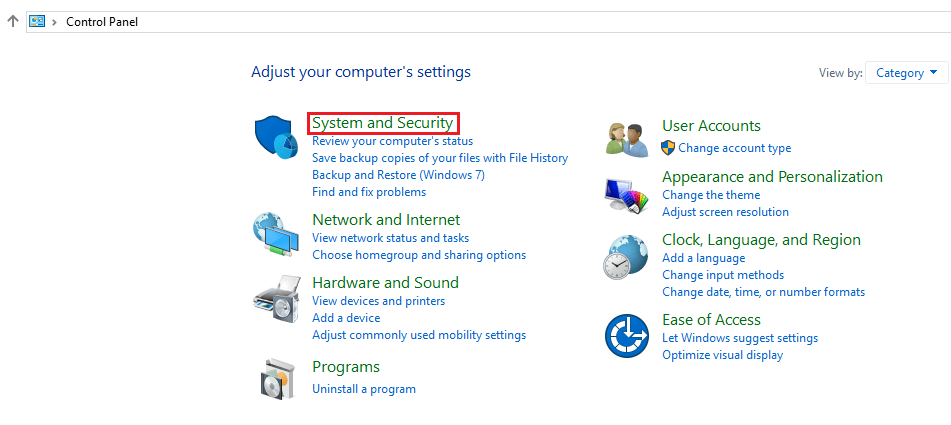
Стъпка 2:
Сега кликнете върху „Опции за захранване“, за да отворите прозореца на плана за захранване.
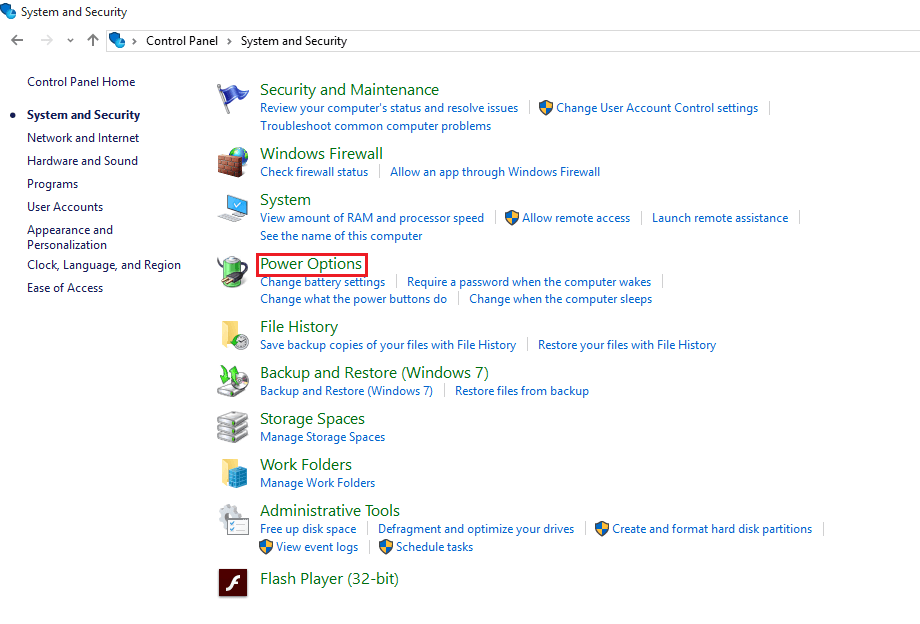
Освен това до опциите за захранване можете да получите достъп през лентата за търсене на Windows. За това въведете „Power Options“ в лентата за търсене и кликнете върху първата опция.
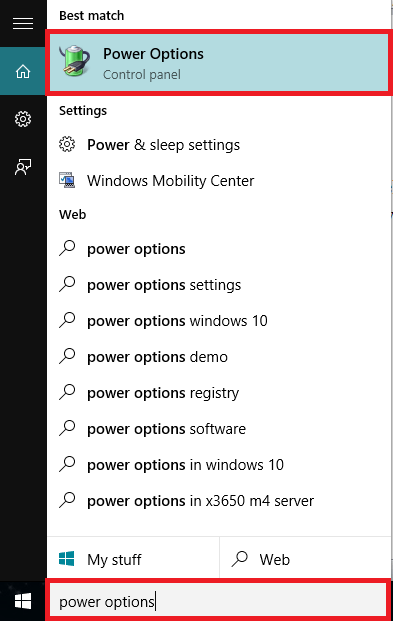
Стъпка 3:
Кликнете върху „Създаване на план за захранване“ в лявата опция на подменютата.
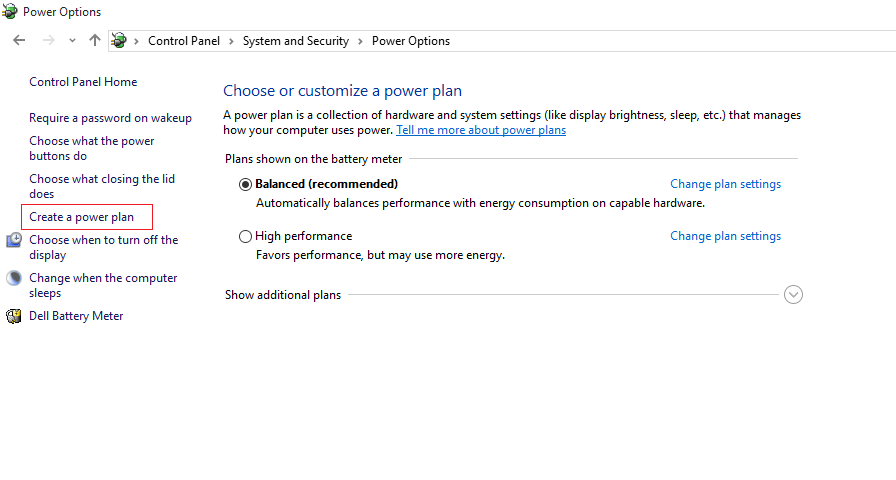
Стъпка 4:
Сега можете да избирате между „Балансиран“, „Икономия на енергия“ и „Висока производителност“ според нуждите. Можете да изберете персонализирано име на плана за плана за захранване. След като създадете „Име на плана“, щракнете върху „Напред“.
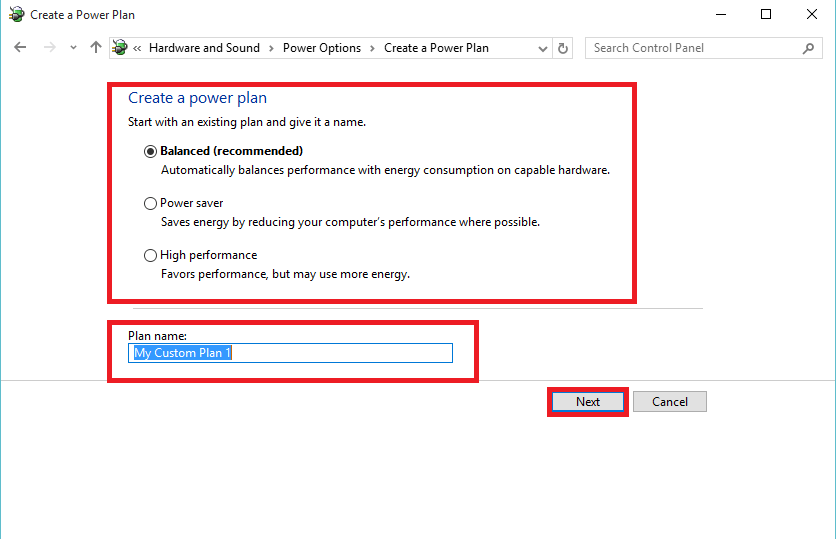
Стъпка 5:
Тази настройка определя, че „можете да изберете настройките за заспиване и показване, които искате компютърът ви да използва“. Настройките на „завъртащ дисплей“ „поставят компютъра в режим на заспиване“ и „Регулиране на яркостта на плана“ могат да бъдат персонализирани от потребителя в персонализирания план за захранване.
След като коригирате тези настройки, щракнете върху бутона „Създаване“.

След като щракнете върху бутона „Създаване“, успешно се прави нов план за захранване, наречен „Моят персонализиран план 1“.

