От TechieWriter
Как да влезете / излезете (прекратете връзката) OneDrive в Windows 10: - OneDrive е услугата за съхранение в облак по подразбиране, предоставена от Windows 10 на потребителите. Всички файлове и папки, които запазвате във вашия OneDrive папката се получава автоматично архивирани във вашия OneDrive облак. Несъмнено е доста полезно. Но някои потребители предпочитат да използват други услуги за съхранение в облак като Dropbox. Така че може да искат да излязат от OneDrive. В такъв случай знаейки как да влезете или да излезете от OneDrive става полезно. Тази информация идва в помощ, ако имате няколко OneDrive сметки също. Може да искате да излезете от един OneDrive акаунт и влезте в друг. Прочетете, за да научите как да влизате или излизате от OneDrive без много трудности.
Прочетете също: -Как да деинсталирам onedrive в Windows 10
ЕТАП 1
- За да излезете от OneDrive във вашия Windows 10, първо разширете системната област и щракнете с десния бутон върху OneDrive и след това щракнете върху Настройки.

СТЪПКА 2
- Изпълнението на предишната стъпка ще доведе до отваряне на нов прозорец с име Microsoft OneDrive. Ще има четири раздела, а именно Настройки, акаунт, автоматично запазване и относно. Това е Сметка раздел, върху който трябва да кликнете. Сега потърсете раздел с име Прекратете връзката с OneDrive. Кликнете върху Прекратете връзката с OneDrive под този раздел.

СТЪПКА 3
- След като щракнете върху Прекратете връзката с OneDrive бутон, ще бъдете помолени да влезете отново. Това означава, че успешно сте излезли от OneDrive.

СТЪПКА 4
- Дори и да излезете, вашите файлове и папки в OneDrive папката няма да бъде изтрита. За да видите OneDrive данни, щракнете върху File Explorer първо икона.

СТЪПКА 5
- В левия прозорец намерете и кликнете върху OneDrive. Можете да изтриете всички OneDrive данни, ако искате да ги изтриете.

СТЪПКА 6
- Ако искате да влезете обратно в OneDrive, просто кликнете върху системната област и след това върху OneDrive икона. Това ще отвори прозорец, който казва Добре дошли в OneDrive. Кликнете върху Впиши се бутон.

СТЪПКА 7
- Влезте с вашите идентификационни данни за акаунт в Microsoft. След като приключите, кликнете върху Впиши се бутон.
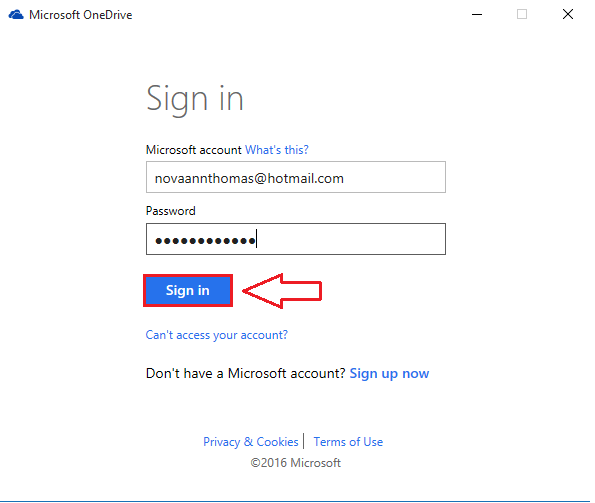
СТЪПКА 8
- Ако искате да промените местоположението на вашия OneDrive папка, можете просто да кликнете върху връзката, която казва Промяна на местоположението. Или ако сте добре със сегашното местоположение, не правете нищо. Кликнете върху Следващия бутон, когато сте готови.

СТЪПКА 9
- Ако решите да отидете със старото си местоположение, можете да синхронизирате файловете, които вече се намират в OneDrive папка с вашия OneDrive сметка.

СТЪПКА 10
- В следващата стъпка трябва да решите кои всички файлове трябва да бъдат синхронизирани. Изберете папките / файловете според вашите предпочитания, както е показано на екранната снимка. Щракнете Следващия бутон, когато сте готови.

СТЪПКА 11
- Вашият OneDrive папката вече е настроена. Кликнете върху Отворете моята папка OneDrive бутон, за да видите вашия OneDrive папка.

СТЪПКА 12
- Това е. Вашият OneDrive папката е готова и готина.

Влизане и излизане от вашия OneDrive акаунтът е толкова прост, колкото е обяснен в тази статия. Надявам се, че статията ви е била полезна.


