DNS Client Service е една от най-важните услуги за получаване на достъп до интернет на вашата Windows система. Услугата кешира заявките на сървърите, които често посещавате, и също така отговаря за DNS резолюцията на тези сървъри. ОС Windows ви позволява да стартирате и спирате услугата според вашето желание чрез Service manager.
Понякога обаче потребителите могат да открият, че Започнете и Спри се опциите в менюто с десния бутон на мишката са затъмнени в сиво, което им позволява да активират или деактивират услугата.
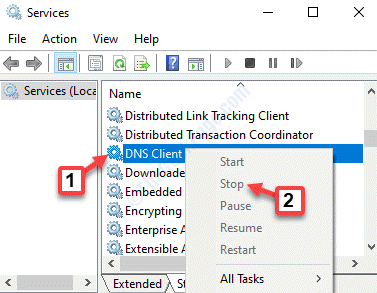
За щастие има няколко начина, по които можете да активирате услугата DNS Client, ако е сива във вашия компютър с Windows 10. Нека да видим как.
Метод 1: Използване на редактора на системния регистър
Преди да продължите да правите промени в редактора на системния регистър, уверете се, че сте създайте резервно копие на настройките на редактора на системния регистър, така че в случай на загуба на данни да можете лесно да ги възстановите.
Етап 1: Натиснете Win + R клавишни комбинации заедно на клавиатурата, за да отворите Изпълнете командата.
Стъпка 2: Сега напишете regedit в Изпълнете командата поле за търсене и натиснете Добре да отвориш Редактор на регистъра.

Стъпка 3: В Редактор на регистъра прозорец, отидете до пътя по-долу:
HKEY_LOCAL_MACHINE \ SYSTEM \ CurrentControlSet \ services \ Dnscache
Отидете от дясната страна на прозореца, потърсете Започнете DWORD и щракнете двукратно върху него.
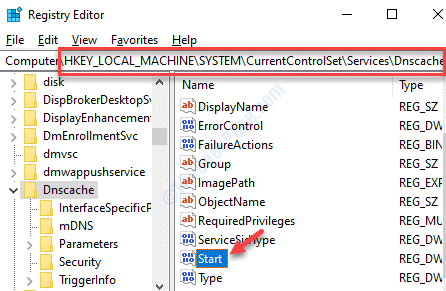
Стъпка 4: Той ще отвори Редактиране на DWORD (32-битова) стойност диалогов прозорец. Отидете на Данни за стойността поле и го задайте на 4.
Натиснете Добре за да запазите промените и да излезете.
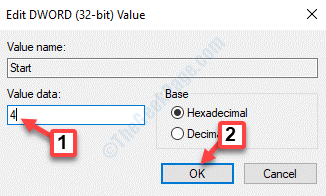
*Забележка - Това ще деактивира DNS клиентската услуга. Ако искате да го активирате, задайте Данни за стойността поле до 3 вместо.
Сега излезте от Редактор на регистъра и следвайте процеса, както е показано в „Как да спрете клиентската услуга на DNS”По-горе, за да го активирате отново. Просто отидете на Обслужване прозорец на мениджъра, щракнете с десния бутон върху DNS Client и изберете Започнете.
Метод 2: Чрез активиране на DNS клиента с помощта на системна конфигурация
Етап 1: Натиснете Win + X клавиши заедно на клавиатурата и изберете Бягай.
Стъпка 2: Отваря Изпълнете командата. Сега напишете msconfig в полето за търсене и натиснете Въведете.

Стъпка 3: В Системна конфигурация прозорец, отидете на Услуги и поставете отметка в квадратчето до DNS клиент от списъка.
Натиснете Приложи и тогава Добре за да запазите промените и да излезете.

Това ще активира услугата на DNS клиент. Ако искате да деактивирате услугата, просто премахнете отметката от квадратчето до нея.
Метод 3: Използване на командния ред
Етап 1: Щракнете с десния бутон върху Започнете и изберете Бягай за да отворите Изпълнете командата.

Стъпка 2: В Изпълнете командата прозорец, пиши cmd и натиснете Ctrl + Shift + Enter клавиши заедно на клавиатурата, за да отворите Командния ред прозорец в администраторски режим.

Стъпка 3: Копирайте и поставете командите по-долу в Командния ред (администратор) прозорец един след друг и натиснете Въведете след всяка команда:
net stop dnscache
Докато първата команда ще принуди услугата DNS клиент да спре, ако е активирана, втората команда ще стартира услугата DNS клиент, ако е деактивирана.


