Преди функцията за клипборда в Windows можеше да запазва само копиран текст, но от последната актуализация от Windows 10 през октомври 2018 г., тя може да запазва и копирани изображения. Така че основно клипбордът вече може да запазва няколко копирани текста и изображения. Това води до претоварване на историята на клипборда и излагане на поверителните ви данни публично. За да запазите поверителността на поверителните си данни, можете да изключите историята на клипборда. Как Да видим.
Ето как можете да деактивирате историята на клипборда в Windows 10.
Решение 1: Изключете хронологията на клипборда от екрана за настройки
Етап 1 - Придвижете се до бутона за старт на вашия компютър, щракнете върху него, за да отворите менюто. Намери Настройки опция над Мощност и щракнете върху него, за да отворите Настройки ап.

Стъпка 2 - Намерете System от списъка с опции и кликнете върху нея.
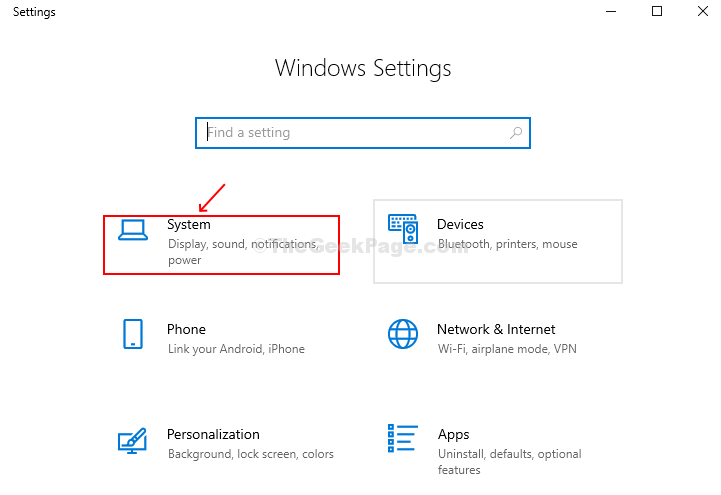
Стъпка 3 - Превъртете надолу, за да намерите опцията Clipboard в левия страничен прозорец. От дясната страна на екрана можете да намерите опцията История на клипборда, която е включена по подразбиране. Изключете го, за да деактивирате функцията „История на клипборда“.
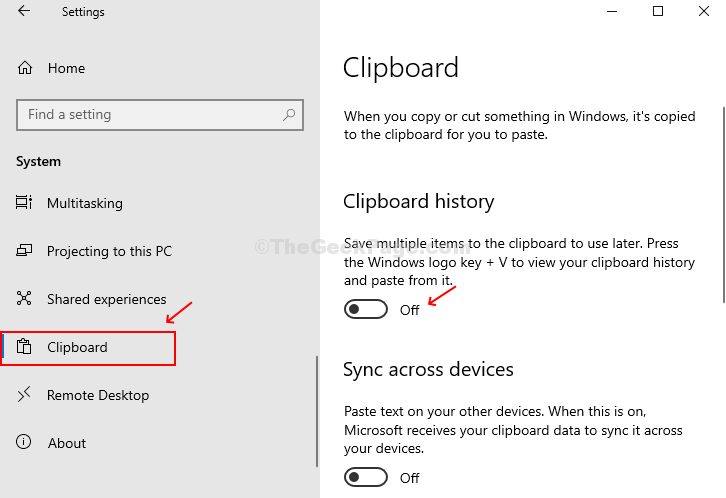
Решение 2: Изключете историята на клипборда от редактора на системния регистър
Етап 1 - Натиснете Windows + R на клавиатурата, за да отворите полето за изпълнение, въведете Regedit и удари Добре за да отворите прозореца на редактора на системния регистър.

Стъпка 2 - Копирайте и поставете долния път под редактора на системния регистър, за да отидете до системния прозорец.
HKEY_LOCAL_MACHINE \ SOFTWARE \ Policies \ Microsoft \ Windows \ System
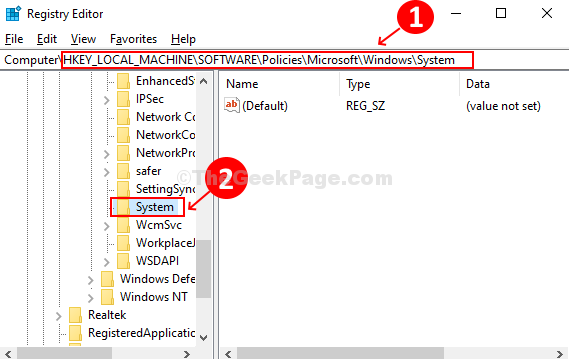 Стъпка 3 - Щракнете с десния бутон върху празното място от дясната страна на прозореца, щракнете върху Ново> DWORD (32-битова) Стойност.
Стъпка 3 - Щракнете с десния бутон върху празното място от дясната страна на прозореца, щракнете върху Ново> DWORD (32-битова) Стойност.
Стъпка 4 - Наименувайте новосъздадената стойност на DWORD като AllowClipboardHistory. Щракнете двукратно върху него и променете Стойност поле до 0 и натиснете Добре. Това ще изключи функцията „История на клипборда“.
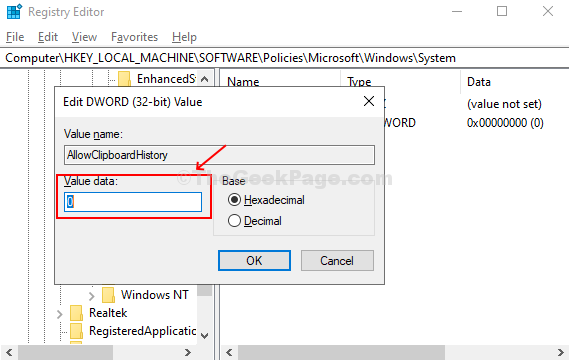
Рестартирайте компютъра, за да бъдат промените ефективни. Тази промяна засилва функцията „История на клипборда“ под Настройки. За да я включите отново, трябва да изтриете AllowClipboardHistory запис под редактора на системния регистър.


