Audacity е звуков редактор с отворен код, който се използва широко от артистите по звук по целия свят. Въпреки че този софтуер е почти без грешки, както всяко друго приложение, това не е 100% устойчиво на грешки. Един от досадните грешки в Audacity е „Код на грешка -9999“. Този проблем често е последван от този подкана за грешка - „Неочаквана грешка на хоста“.
Заобиколни решения –
1. Деактивирайте или деинсталирайте антивируса (Kaspersky / Avast) на вашия компютър. Проверете дали това разрешава проблема.
Fix 1 - Разрешаване на приложенията да имат достъп до микрофона
Трябва да настроите разрешението на микрофона в прозореца Настройки.
1. Преди всичко натиснете Клавиш на Windows + I ключове заедно.
2. След това кликнете върху „поверителностНастройки за достъп до него.
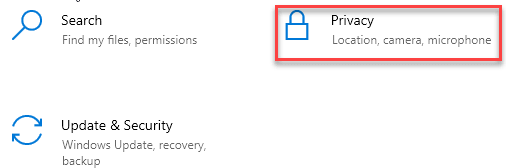
3. След това кликнете върху „Микрофон”От лявата страна.
4. Под настройките на „Достъп на микрофон за това устройство“ кликнете върху „Промяна“. Превключете го на „НА“.
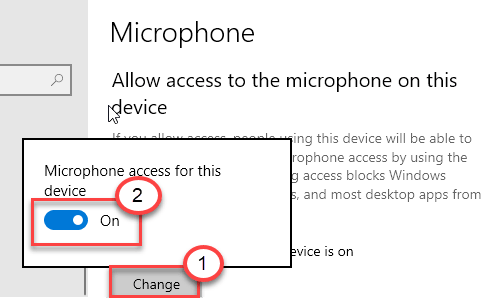
5. След това превъртете надолу до настройките „Разрешаване на приложенията за настолни компютри да имат достъп до микрофона ви“.
6. Тук превключете тази настройка на „НА“.

Това ще включи достъпа на микрофона за компютъра.
Fix 2 - Убийте фонови програми
Audacity няма да има достъп до микрофона, ако друго приложение го използва във фонов режим.
1. Натисни Клавиш на Windows + X ключове заедно.
2. След това кликнете върху „Диспечер на задачите“.
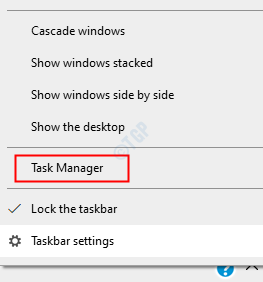
3. Когато диспечерът на задачите се отвори, проверете кой процес използва микрофона във фонов режим (като - Skype, Cortana и т.н.).
4. Щракнете с десния бутон върху процеса, който използва микрофона, и кликнете върху „Последна задача”За да го убие.
5. Следвайки същия начин, прекратете всички процеси, свързани с микрофона.
Крайна задача за приложения като Skype,Екипи на Microsoft и т.н. които изглежда използват микрофон.
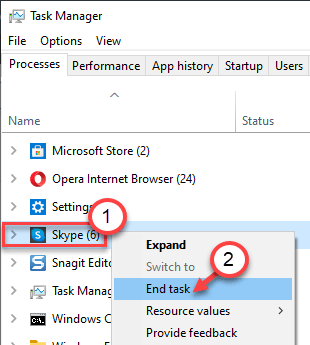
Проверете дали това решава проблема ви.
Fix 3 - Задайте микрофона като устройство по подразбиране
Трябва да зададете микрофона като устройство по подразбиране.
1. Натисни Клавиш на Windows + R да се отвори „Бягай“.
2. След това напишете „mmsys.cplИ кликнете върху „Добре“.

3. След това, когато се отвори прозорецът Sound, щракнете върху „Запис" раздел.
4. След това щракнете с десния бутон върху микрофона, който използвате, и кликнете върху „Задайте като устройство по подразбиране“.

Това трябва да зададе устройството като звуков драйвер по подразбиране на вашия компютър.
Това трябва да е решило проблема ви.
Поправка 4 - Излезте от Skype
Skype е едно от приложенията, което понякога влиза в конфликт с Audacity.
1. Затворете приложението Skype.
Но затварянето на приложението Skype не означава, че то ще излезе напълно. Той минимизира системната област и продължава да използва достъпа на микрофона.
2. За да затворите окончателно приложението, кликнете върху стрелката в лентата на задачите. След това щракнете с десния бутон върху иконата на Skype и кликнете върху „Излезте от Skype”, За да затворите приложението.

По същия начин, ако имате други приложения, използващи микрофона като екипите на Microsoft, излезте и от тях.
Сега опитайте отново да използвате Audacity и проверете дали тази корекция работи.
Вашият проблем трябва да бъде решен.


