Тези, които използват браузъра Google Chrome, често могат да срещнат грешка, която казва „Потвърдете формуляра Повторно подаване”Със съобщението„ERR_CACHE_MISS“. Тази грешка обикновено се появява, докато сърфирате в мрежата и означава, че трябва да въведете отново данните, за да изпратите формуляра отново. Тъй като обаче не включва никакви други подробности, може да се чудите какво не е наред с него. Докато понякога просто презареждане на уеб страницата или деактивиране на разширенията на браузъра може да помогне за отстраняването на проблема, но най-вече не. За щастие, товаERR_CACHE_MISSГрешка в Google Chrome във вашия компютър с Windows 10 a a fix. Нека да видим как.
Метод 1: Изчистване на данните за сърфиране
Етап 1: Отвори Chrome браузър и отидете до трите точки в горната дясна страна на прозореца.
Кликнете върху него и изберете Настройки.
Стъпка 2: В Настройки прозорец, превъртете надолу и под Поверителност и сигурност раздел, изберете Изчистване на данните за сърфирането.

Стъпка 3: В Изчистване на данните за сърфирането
изскачащ прозорец, изберете Разширено и поставете отметки в квадратчетата до „Бисквитки“ и други данни за сайта и Кеширани изображения и файлове.Сега кликнете върху Изчистване на данните бутон.

Сега затворете прозореца Настройки и рестартирайте браузъра. Вече не трябва да виждате грешката.
Метод 2: Актуализирайте Chrome
Етап 1: Стартиране Chrome и кликнете върху Персонализирайте и контролирайте Google Chrome (три вертикални точки).
Изберете Помогне от менюто и след това щракнете върху Всичко за Google Chrome.

Стъпка 2: В Всичко за Chrome страница, Google автоматично ще започне да търси всяка налична актуализация.
Ако е наличен, той ще се актуализира автоматично до последната версия.
В противен случай съобщението ще се покаже като „Google Chrome е актуален“.

След като приключите, рестартирайте Chrome и опитайте да отворите уебсайта отново, за да проверите дали работи.
Метод 3: Нулирайте мрежовите настройки
Етап 1: Щракнете с десния бутон върху Започнете и изберете Бягай за да отворите Изпълнете командата кутия.

Стъпка 2: В Изпълнете командата поле за търсене, тип cmd и натиснете Ctrl + Shift + Enter клавиши заедно на клавиатурата, за да отворите Командния ред в повишен режим.

Стъпка 3: В Командния ред (администратор), стартирайте командите по-долу една по една и натиснете Въведете след всеки:
ipconfig / освобождаване ipconfig / всички ipconfig / flushdns ipconfig / подновяване на netsh int ip set dns netsh winsock нулиране
След като процесът приключи, излезте от командния ред и рестартирайте компютъра си. Вече можете да стартирате Chrome и да отворите уеб страницата, с която сте имали проблем. „ERR_CACHE_MISSГрешката трябва да бъде премахната сега.
Метод 4: Променете DNS сървъра
Етап 1: Натисни Win + R клавишна комбинация на клавиатурата, за да стартирате Изпълнете командата кутия.
Стъпка 2: Пишете ncpa.cpl в полето за търсене и натиснете Въведете за да отворите Интернет връзка прозорец.
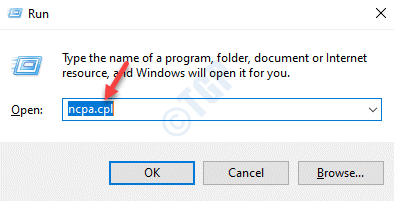
Стъпка 3: В Интернет връзка прозорец, щракнете с десния бутон върху вашата активна интернет връзка и изберете Имоти.

Стъпка 4: В WiFi Properties прозорец, под Работа в мрежа, отидете на Тази връзка използва следния раздел и изберете Интернет протокол версия 4 (TCP / IPv4).
Сега натиснете Имоти бутон по-долу.
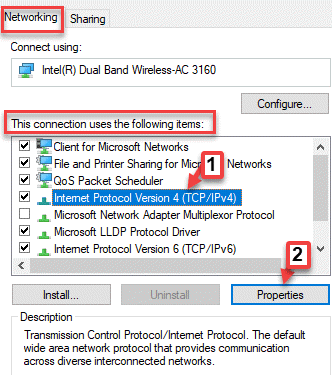
Стъпка 5: След това в Свойства на интернет протокол версия 4 (TCP / IPv4) прозорец, под Общ, изберете бутона за избор до Използвайте следните адреси на DNS сървъра.
Сега въведете следните стойности в Предпочитан DNS и Алтернативен DNS съответно полета:
Предпочитан DNS: 8.8.8.8
Алтернативен DNS: 8.8.4.4

Стъпка 6: Натиснете Добре за да запазите промените и да излезете от прозореца. Отново натиснете Добре в Имоти прозорец за изход.
Сега презаредете уеб страницата, която показва грешката и тя не трябва да показва грешката повече.
Метод 5: Деактивирайте кеш системата в Chrome
Етап 1: Стартиране Chrome и отворете уебсайта, който показва грешката. Сега, докато оставате на страницата за грешка, отидете на трите вертикални точки (Персонализирайте и контролирайте Google Chrome) в горната дясна страна на браузъра.
Изберете Още инструменти и тогава Инструменти за разработчици от подменюто.

Стъпка 2: The Инструменти за разработчици прозорец се отваря от дясната страна на браузъра.
Тук, под Мрежа, поставете отметка в квадратчето до Деактивирайте кеша.

След като приключите, опреснете уеб страницата иERR_CACHE_MISS’Грешката трябва да бъде изчезнала.
Метод 6: Нулирайте настройките на Google Chrome
Етап 1: Отворете Google Chrome и отидете до трите точки в горната дясна страна на браузъра.
Изберете Настройки от менюто.

Стъпка 2: В Настройки прозорец, превъртете надолу и разгънете Разширено раздел.

Стъпка 3: Сега отидете на Нулирайте и почистете и изберете Възстановете настройките до първоначалните им настройки.

Стъпка 4: В Нулирайте настройките изскачащ прозорец, щракнете върху Нулирайте настройките бутон за потвърждение на действието.
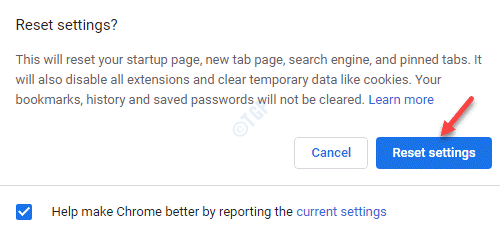
Сега стартирайте отново браузъра си Chrome, отворете уеб страницата и проверете дали грешката е изчезнала.
Метод 7: Използвайте инструмента за отстраняване на неизправности в интернет връзката
Етап 1: Натисни Win + I клавишна комбинация на клавиатурата, за да отворите Настройки прозорец.
Стъпка 2: В Настройки прозорец, щракнете върху Актуализация и сигурност.

Стъпка 3: В следващия прозорец, отляво на прозореца, кликнете върху Отстраняване на неизправности.

Стъпка 4: Сега отидете от дясната страна на прозореца, превъртете надолу и кликнете върху Допълнителни инструменти за отстраняване на неизправности.
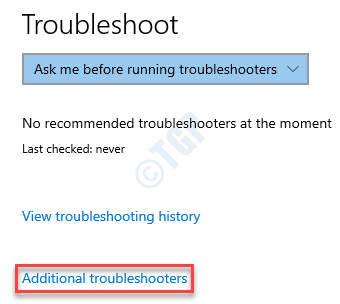
Стъпка 5: След това под Стани и тичай раздел, изберете Интернет връзки.
Сега кликнете върху Стартирайте инструмента за отстраняване на неизправности бутон.

Сега оставете инструмента за отстраняване на неизправности да открие проблема и той автоматично ще отстрани проблемите (ако има такива).
След като приключите, рестартирайте компютъра си, стартирайте Chrome и отворете уеб страницата, която показа грешката. Вече не трябва да показва грешката.


