DHCP nebo Dynamic Host Configuration Protocol automaticky a rychle určuje a spravuje přidělování speciálních IP adres různým počítačovým sítím. Jejím cílem je snížit všechny chyby v konfiguraci, jako je jakýkoli problém s nekompatibilitou adres atd.
Stručně řečeno, váš počítač potřebuje pro přístup k internetu svou vlastní IP adresu a DHCP provede automatické přidělení IP adresy vašemu počítači. To pomáhá vyhnout se ručnímu zadávání IP adresy a DNS pro váš počítač pokaždé. Pokud tedy není povoleno, mohou se zobrazit chyby jako: “ Pro Ethernet není povolen protokol DHCP„Nebo“ DHCP není povolen pro WiFi“. Jak je DHCP deaktivován? Může se deaktivovat kvůli zastaralému síťovému ovladači, pokud jste ručně přidali adresu IP nebo není spuštěn klientský server DHCP.
Naštěstí to lze opravit. Uvidíme jak.
Řešení: Prostřednictvím ovládacího panelu
Krok 1: Klikněte na Start tlačítko na ploše a zadejte Kontrolní panel do vyhledávacího pole. Klikněte na výsledek.

Krok 2: V Kontrolní panel v okně vyberte do
Zobrazit podle: kategorie. Pak jděte do Síť a internet možnost a klikněte na Zobrazit stav sítě a úkoly.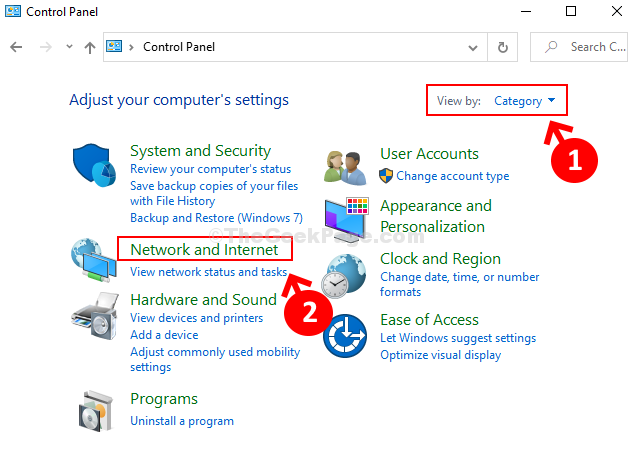
Krok 3: V dalším okně klikněte na Změnit nastavení adaptéru na levé straně.

Krok 4: V dalším okně klikněte pravým tlačítkem na aktivní připojení (zde jsme vybrali aktivní Wi-Fi připojení) a klikněte na Vlastnosti.

Krok 5: V Vlastnosti Wi-Fi dialogové okno, přejděte naToto připojení používá následující část položek“. Nyní vyberte Internetový protokol verze 4 (TCP / IPv4) a klikněte na Vlastnosti knoflík.

Krok 6: V dalším okně vyberte přepínač vedle Získejte adresu IP automaticky a také klikněte na přepínač vedle Získejte adresu serveru DNS automaticky. Nyní stiskněte OK uložit změny a ukončit.

Nyní můžete zkusit znovu spustit nástroj pro odstraňování problémů s internetem a problém vyřešit. Zjistí problém s výběrem reklamy Použít opravu problém automaticky. Nyní můžete začít znovu pracovat na připojení k internetu.


