My lidé si nemusíme pamatovat adresy IP, jako je 8.8.8.8 (Google), kvůli serverům DNS. Server DNS převádí názvy domén vhodných pro člověka na jedinečné adresy IP, které se používají k identifikaci každého zařízení připojeného k internetu. Takže, když máte problémy s vaším počítač se nepřipojuje k internetusprávně nebo pokud váš počítač má potíže s hledáním webových stránek, pak můžete zkusit obnovit nastavení DNS, abyste problém vyřešili, protože mezipaměť DNS na místním serveru může být poškozená.
Přečtěte si také: Jak změnit nastavení DNS v systému Windows 10
Jak obnovit nastavení DNS v systému Windows 10
1. Vyhledávání ncpa.cpl ve vyhledávacím poli Windows 10
2. Klikněte na ncpa.cpl
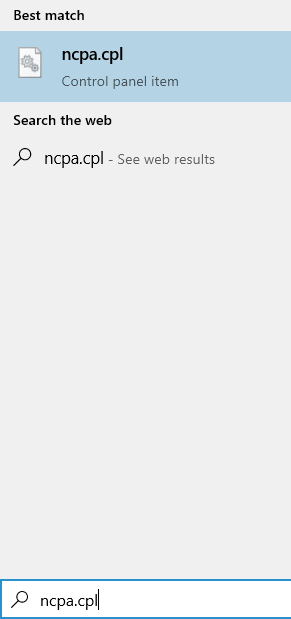
3. Nyní, klikněte pravým tlačítkem myši na síťovém adaptéru, ke kterému jste připojeni k internetu a jehož nastavení dns se pokoušíte obnovit.
4. Klikněte na vlastnosti.

5. Nyní poklepejte na Internetový protokol verze 4 (Tcp IpV4).

6. Nyní vyberte Získejte server DNS automaticky.
7. Klikněte na OK a zavřete okno.
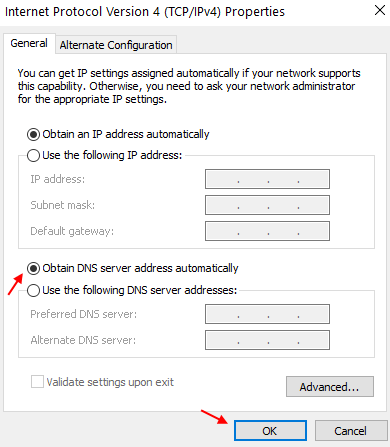
Metoda 1: Přímo z okna Spustit
1. Stisknutím kláves WIN + R otevřete okno Spustit. Když se otevře, jednoduše zadejte ipconfig / flushdns a pak udeřit Enter klíč.
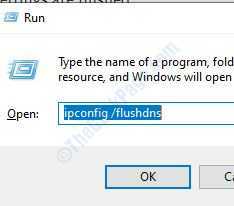
2. Na obrazovce bude na vteřinu blikat příkazové okno a mezipaměť resolveru DNS bude vymazána.
Metoda 1: Z příkazového řádku
1. Vyvolejte příkazový řádek. Můžete to udělat pomocí Běh okno nebo z Start Jídelní lístek. Chcete-li otevřít CMD z okna Spustit, stiskněte WIN + R klávesy společně a když se otevře okno Spustit, stačí zadat cmd a poté stiskněte Enter klíč.
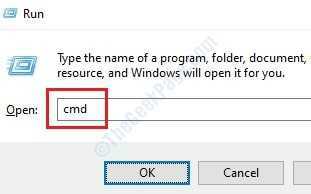
2. Vepište ipconfig / flushdns a poté stiskněte Enter klíč.
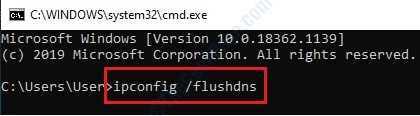
3. Nyní dostanete zprávu, která říká Mezipaměť překladače DNS byla úspěšně vyprázdněna. A je to.
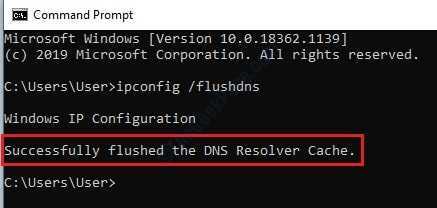
Metoda 3: Z prostředí Windows PowerShell
1. Otevřeno Okna PowerShell. K tomu buď použijte Start vyhledejte nebo použijte nabídku Běh okno. Chcete-li otevřít PowerShell z okna Spustit, stiskněte WIN + R klávesy společně. Když se otevře okno Spustit, zadejte PowerShell a stiskněte E.nter klíč.

2. Jakmile se otevře Windows PowerShell, zadejte Clear-DnsClientCache a udeřit Enter klíč. Počkejte 2 sekundy, vaše nastavení DNS je nyní vyprázdněno.
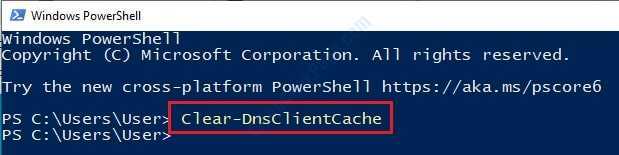
Když vyprázdníte DNS, všechna vaše nastavení DNS budou vymazána a při příštím pokusu o přístup k Internetu budou vytvořeny nové položky DNS. Pokud výše uvedené metody nefungují, můžete zkuste restartovat router protože směrovače také mohou mít v sobě uloženou mezipaměť DNS. Restart routeru vymaže položky DNS dočasně uložené v mezipaměti routeru.


