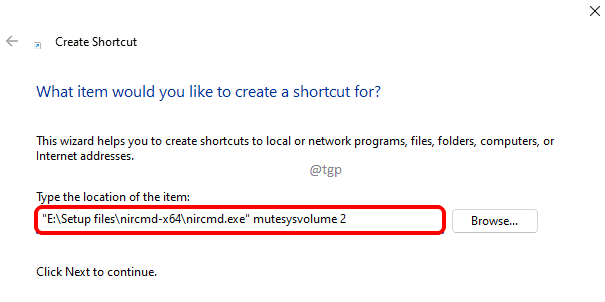Přemýšleli jste nad tím, proč jsou vaše velká stahování, která zaberou trochu více času, přerušena a musíte si je nechat pro opětovné stažení? Studna! Zde je na vině doba pronájmu DHCP. DHCP je dynamický protokol nastavený serverem směrovače, který je nakonfigurován tak, že po určitých intervalech obnovuje dobu pronájmu DHCP. Každé zařízení, které je připojeno k Wi-Fi routeru, získá dynamickou IP adresu a ta je potřebná pro připojení k internetu. Po určité době nastavené v konfiguraci routeru se však IP adresa vašeho zařízení změní nebo obnoví. To je příčinou kolísání internetového připojení, které vede k přerušení stahování. V tomto příspěvku vám ukážeme, jak můžete zkontrolovat podrobnosti o době pronájmu a obnovit je a změnit pomocí nastavení konfigurace routeru ve vašem systému Windows 11.
Obsah
Zkontrolujte podrobnosti o době zapůjčení DHCP pomocí příkazového řádku
Krok 1: Stiskněte Windows + R klávesami na klávesnici otevřete Běh dialogové okno.
Krok 2: Poté zadejte cmd do boxu běhu a stiskněte CTRL + SHIFT + ENTER klávesami na klávesnici otevřete Příkazový řádek tak jako admin
Krok 3: Přijměte výzvu UAC kliknutím Ano pokračovat.

Krok 4: Napište ipconfig /all v příkazovém řádku a stiskněte Vstupte zobrazíte všechny podrobnosti o konfiguraci síťového adaptéru, jak je uvedeno níže.

Krok 5: Přejděte dolů na výstup příkazového řádku a podívejte se Bezdrátový LAN adaptér Wi-Fipodrobnosti, jak je uvedeno níže.
Krok 6: Zde Pronájem získán je čas, kdy je nová IP adresa nastavena na zařízení routerem.
Krok 7: Platnost pronájmu vyprší je čas, kdy zařízení uvolní svou IP adresu. Taky, DHCP server je ip adresa routeru, který se používá k přihlášení jako admin ke změně jeho konfigurací.
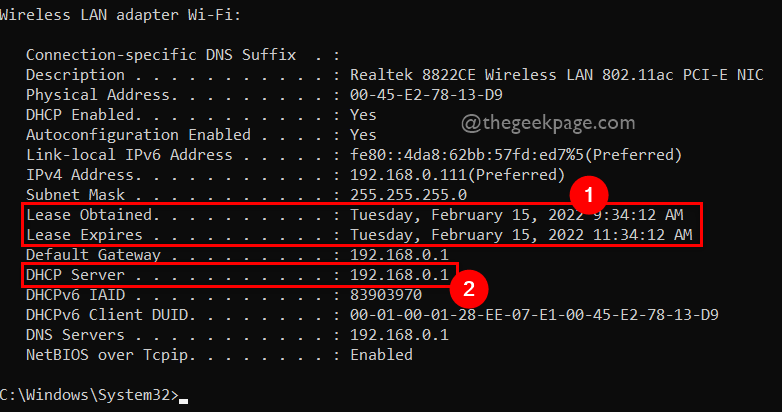
To je vše.
Jak obnovit dobu pronájmu DHCP
Někdy uživatel nebude mít žádné podrobnosti nebo nemá oprávnění měnit nastavení konfigurace routeru. Obnovení doby zapůjčení DHCP proto může být užitečné před zahájením stahování, protože většinou je doba zapůjčení routeru nastavena na 2 hodiny (120 minut). Zde je několik jednoduchých kroků, jak na to.
Krok 1: Stiskněte Windows + R klávesami na klávesnici otevřete Běh dialogové okno.
Krok 2: Poté zadejte cmd do boxu běhu a stiskněte CTRL + SHIFT + ENTER klávesami na klávesnici otevřete Příkazový řádek tak jako admin
Krok 3: Přijměte výzvu UAC kliknutím Ano pokračovat.

Krok 4: Zadejte níže uvedený příkaz a stiskněte Vstupte k provedení, jak je znázorněno níže.
ipconfig /release | ipconfig /renew

Krok 5: Po obnovení doby zapůjčení DHCP proveďte ipconfig /all Chcete-li zobrazit podrobnosti o době pronájmu DHCP ve vašem systému, jak je znázorněno níže.
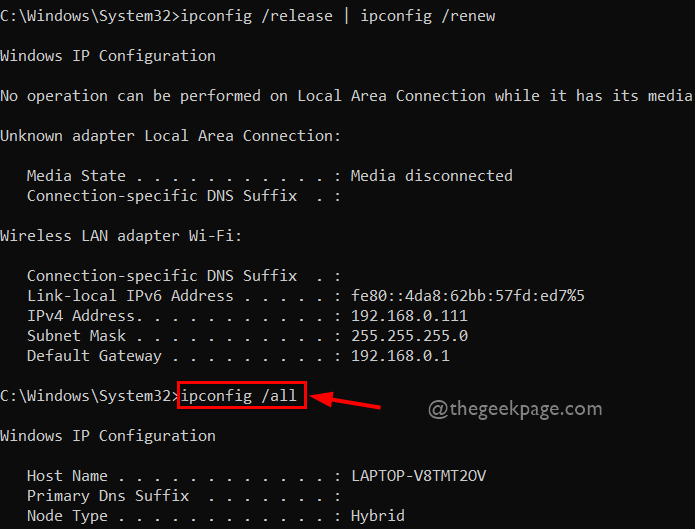
Krok 6: Na níže uvedeném snímku obrazovky můžete vidět, že doba trvání pronájmu a vypršení platnosti pronájmu se obnovuje.
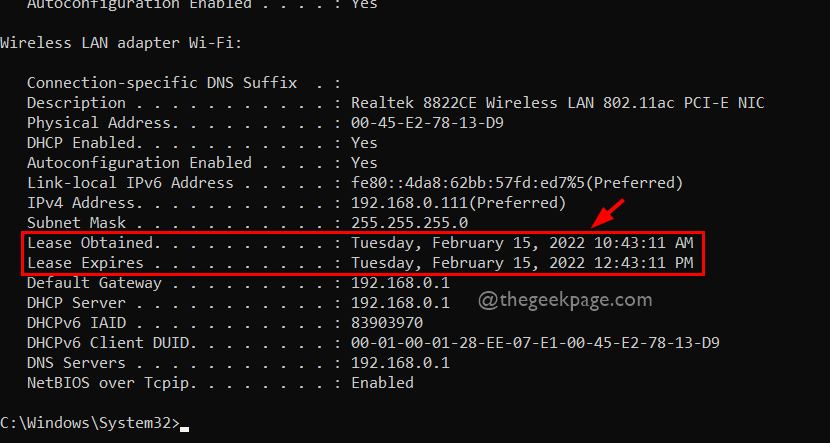
Krok 7: Nyní můžete zavřít příkazový řádek.
To je vše.
Jak změnit dobu pronájmu DHCP
POZNÁMKA : Změna doby pronájmu DHCP pomocí přihlašovacích údajů směrovače vyžaduje pověření správce vašeho směrovače. Pokračujte ve čtení, pokud máte uživatelské jméno a heslo pro správce vašeho wi-fi routeru.
Krok 1: Otevřete v prohlížeči novou kartu.
Krok 2: Zkopírujte a vložte IP adresu (192.168.0.1) a stiskněte Vstupte přejděte na domovskou stránku routeru.
POZNÁMKA: 192.168.0.1 což je většinou běžné pro většinu routerů. Pokud chcete znát nebo potvrdit IP adresu vašeho routeru, postupujte podle několika níže uvedených kroků.
- Otevřeno Příkazový řádek jako správce stisknutím Win + R pro spuštění Běh pole a typ cmd a stiskněte Klávesy CTRL + SHIFT + ENTER.

- Potom proveďte ipconfig /all v příkazovém řádku a podívejte se na DHCP server podrobnosti, což je IP adresa vašeho routeru.

Krok 3: Po dosažení domovské stránky routeru na nové kartě zadejte uživatelské jméno a Heslo routeru se přihlaste kliknutím na Přihlásit se tlačítko, jak je znázorněno na obrázku níže.
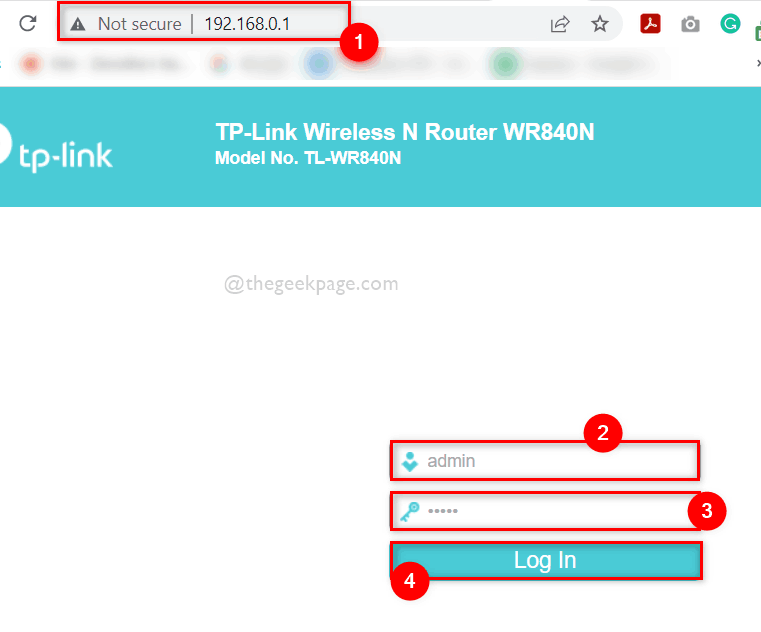
Krok 4: Po přihlášení přejděte na DHCP na levém bočním panelu konfigurace routeru.
Krok 5: Pak se ujistěte Nastavení DHCP je vybrána možnost, která je těsně pod DHCP, jak je znázorněno níže.

Krok 6: Na pravé straně stránky uvidíte stránku nastavení DHCP.
Krok 7: Vyhledejte pole Doba pronájmu a aktualizujte jej na délku času v minutách.
POZNÁMKA: Výchozí nastavení je 120 minut, tj. 2 hodiny.
Krok 8: Po dokončení musíte kliknout na Uložit tlačítko pro změnu nastavení doby zapůjčení pro váš router, jak je znázorněno na níže uvedeném snímku obrazovky.

Krok 9: Pokud chcete, zavřete kartu stránky routeru.
Takto můžete změnit dobu zapůjčení DHCP pro váš wi-fi router v systému Windows 11.
To je všechno kluci. Doufám, že jste našli tento příspěvek informativní a užitečný.
Dejte nám prosím vědět v sekci komentářů níže, který z nich považujete za užitečný.
Děkuju!