Od zavedení systému Windows 10 verze 2004 v květnu 2020 přichází s některými výchozími funkcemi, které vám umožňují mazat aplikace po jedné nebo celou aplikaci Microsoft Store. Někdy se můžete setkat s problémy, jako je nefunkční konkrétní aplikace nebo když aplikace Microsoft Store přestane fungovat. V takových situacích budete muset přeinstalovat všechny aplikace (včetně aplikace Store), které jsou součástí operačního systému Windows 10 nebo jednotlivé aplikace Microsoft Store. Aplikaci můžete také obnovit, pokud jste ji omylem nějak odstranili. Zde v tomto příspěvku jsme si ukázali několik aktualizovaných způsobů, jak přeinstalovat aplikaci Microsoft Store ve Windows 10 nebo v jednotlivých aplikacích. Uvidíme jak.
Metoda 1: Přeinstalujte aplikaci Microsoft Store pomocí nastavení
Krok 1: zmáčkni Vyhrajte + já klávesovou zkratku na klávesnici otevřete Nastavení okno.
Krok 2: V Nastavení okno, klikněte na Aplikace.
Krok 3: Dále na levé straně podokna vyberte Aplikace a funkce.

Krok 4: Nyní na pravé straně okna přejděte dolů a vyberte Microsoft Store.
Klikněte na Pokročilé možnosti pod tím.

Krok 5: V dalším okně přejděte dolů a přejděte na ikonu Resetovat sekce.
zmáčkni Resetovat tlačítko pod ním.
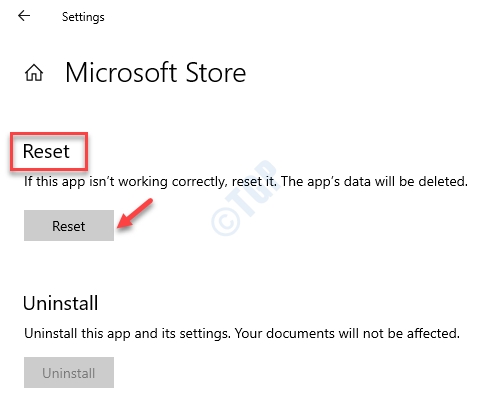
Krok 6: Ve varování, které se objeví, stiskněte Resetovat tlačítko znovu.

Tím se resetuje a znovu nainstaluje Microsoft Store aplikace.
Nyní můžete běžně přistupovat k aplikaci Microsoft Store.
Metoda 2: Přeinstalujte aplikaci Microsoft Store pomocí prostředí PowerShell
Pokud je aplikace Microsoft Store již nainstalována, ale pokud nefunguje, postupujte podle následujících kroků:
Krok 1: zmáčkni Win + R klávesy na klávesnici a otevřete Spustit příkaz okno.
Krok 2: V Spustit příkaz do vyhledávacího pole zadejte PowerShell a stiskněte Ctrl + Shift + Enter klávesovou zkratku na klávesnici otevřete Windows PowerShell ve zvýšeném režimu.
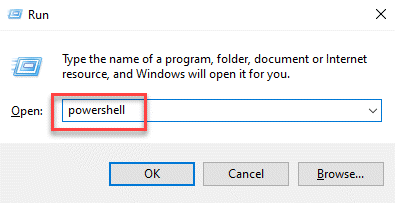
Krok 3: Zkopírujte a vložte níže uvedený příkaz do Windows Powershell (Správce) a stiskněte Enter:
Get-AppxPackage * windowsstore * | Remove-AppxPackage

Krok 4: Nyní proveďte níže uvedený příkaz a stiskněte Enter:
Get-AppXPackage * WindowsStore * - AllUsers | Foreach {Add-AppxPackage -DisableDevelopmentMode -Register "$ ($ _. InstallLocation) \ AppXManifest.xml"}

Tím se nainstaluje nebo přeinstaluje Microsoft Store.
*Poznámka - Pokud však Windows Store chybí, můžete přeskočit Krok 3 a přímo pokračovat do Krok 4.
Ale pokud Powershell Get-AppxPackage nefunguje, povolte následující postup podle níže uvedeného postupu Služba nasazení AppX přes Editor registru.
Před provedením jakýchkoli změn v souboru Editor registru, ujisti se vytvořte zálohu dat registru, takže v případě, že během procesu ztratíte některá data, můžete je obnovit.
Krok 1: Klikněte pravým tlačítkem na Start menu a vyberte Běh.
Krok 2: V Spustit příkaz okno, které se otevře, napište regedit a stiskněte OK do pera Editor registru okno.

Krok 3: V Editor registru okno, přejděte na cestu níže:
HKEY_LOCAL_MACHINE \ SYSTEM \ CurrentControlSet \ Services \ AppXSvc
Nyní přejděte na pravou stranu podokna a poklepejte na ikonu Start klíč.

Krok 4: V Upravit hodnotu DWORD (32bitová) okno, které se otevře, nastavte Hodnotové údaje pole do 2.
lis OK uložit změny a ukončit.

Aby byly změny účinné, restartujte počítač. Nyní můžete zkusit otevřít aplikaci Microsoft Store a měla by fungovat dobře.
Případně můžete zkusit provést opravnou aktualizaci, pokud je problém s operačním systémem Windows 10. To bude vyžadovat opětovnou instalaci systému Windows 10 pomocí a Instalační médium Windows v systému Windows 10 pomocí flash disku, DVD nebo souboru ISO (stáhněte si oficiální média Microsoft ISO pro Windows 10 z Windows tady). Tato metoda pomůže opravit poškozené soubory operačního systému a současně zachovat důležité soubory, nastavení a aplikace v bezpečí. Poté budete mít novou aplikaci Microsoft Store.


