Zálohování bitové kopie systému vám umožňuje zálohovat verzi systému Windows, který máte nainstalovaný v počítači. To může zachránit váš počítač, který se zasekne v nekonečné sekvenci spouštěcí smyčky, nebo se nemůže zotavit z žádné závažné chyby související se softwarem. Doporučujeme vám vytvořit novou zálohu bitové kopie systému v počítači, pokud ji nemáte, a uložit ji na vyměnitelnou jednotku pro nouzové použití.
POZNÁMKA –
Zálohování obrazu systému zálohuje soubory systému Windows. Pokud však chcete, nezálohuje žádné jiné soubory. Pokud tedy chcete zálohovat důležité soubory, měli byste v systému Windows použít možnost Zálohovat a obnovit. Zálohování bitové kopie systému také vytvoří bod obnovení pro váš počítač, ze kterého se můžete rozhodnout obnovit.
Jak snadno zálohovat bitovou kopii systému v systému Windows 11, 10
Při zálohování bitové kopie systému v systému Windows 11 postupujte podle těchto jednoduchých pokynů.
1. Nejprve stiskněte Klávesa Windows+R. klíče dohromady.
2. Poté zadejte „řízení" v krabici. Dále klikněte na „OK“.
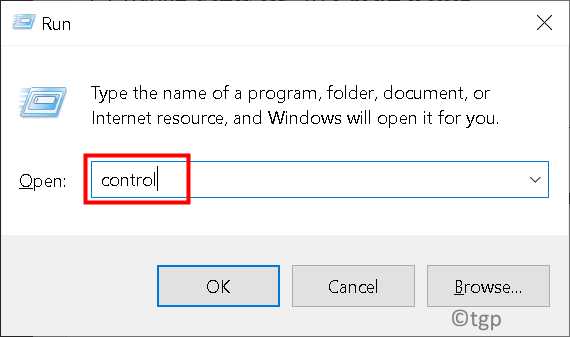
3. Když se otevře okno Ovládací panely, klepněte na „Systém a zabezpečení“.

4. Poté klikněte na „Historie souborů“.

4. V levém podokně klepněte na „Zálohování obrazu systému“.

6. Poté na pravé straně klikněte na „Nastavit zálohování”Pro nastavení zálohy vašeho zařízení.

7. Nyní uvidíte seznam jednotek ve vašem systému s „Volný prostor‘, ‘Celková velikost‘.
8. V závislosti na volném místě, které máte, vyberte jednotku a vytvořte záložní soubor bitové kopie systému. Poté klepněte na „další“Pokračovat dále.

9. Na další obrazovce budete mít dvě odlišné možnosti. Tyto jsou -
Nechat Windows vybrat (doporučeno) - Tato možnost je upřednostňována, pokud chcete vytvořit pouze zálohu bitové kopie systému.
Nech mě vybrat - Po výběru této možnosti můžete vybrat soubory, které chcete zálohovat ručně.
10. Vyberte tedy „Nechat Windows vybrat (doporučeno)”Možnost. Poté klikněte na „další“.

11. Nakonec klikněte na „Uložte nastavení a spusťte zálohu”Zahájíte vytváření bitové kopie systému.

Nyní systém Windows vytvoří ve vašem počítači novou zálohu obrazu systému. Tento proces může chvíli trvat a můžete jej nechat běžet na pozadí, pokud chcete.
Jakmile budete hotovi, zavřete okno Ovládací panely.
A je to! Tímto způsobem můžete snadno vytvořit zálohu bitové kopie systému a uložit ji pro další použití.

