Oznámení vám mohou zachránit život při práci na počítači a informovat vás o důležitých e -mailech, odpovědích a zmeškaných hovorech Teams. Ale otravná oznámení vás mohou rozzlobit, když hrajete nebo nepracujete. Windows 11 přichází s několika novými způsoby, jak vyladit oznámení pro vaše pohodlí.
Jak povolit/zakázat oznámení v systému Windows 11
V systému Windows 11 lze povolit/zakázat oznámení několika způsoby. Prodiskutovali jsme všechny způsoby s podrobnými pokyny krok za krokem.
Způsob 1 - Povolte nebo zakažte všechna oznámení ve Windows 11
Všechna oznámení najednou můžete povolit nebo zakázat pomocí nabídky Nastavení.
1. Nejprve stiskněte Klávesa Windows+I klávesy společně otevřete Nastavení.
2. Poté klikněte na „Systém“Z levého podokna.
3. Na pravé straně klepněte na „Oznámení”Přístup k němu.

4. Jednoduše přepněte „Oznámení"Nastavení na"Na”Povolit oznámení.
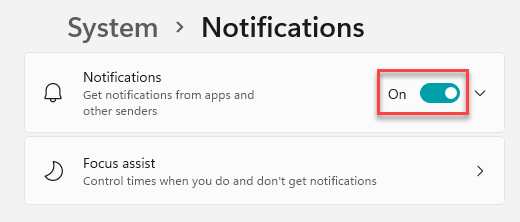
[
Stejným způsobem můžete deaktivovat všechna oznámení, stačí přepnoutOznámení"Nastavení na"Vypnuto“.

]
Poté zavřete okno Nastavení. Tímto způsobem můžete ovládat všechna oznámení ve vašem systému.
Ale co když chcete omezit nebo povolit přístup k upozorněním na některé konkrétní aplikace podle vašeho výběru.
Způsob 2 - Přizpůsobte přístup k upozorněním pro aplikace
U určitých aplikací můžete podle potřeby povolit nebo zakázat oznámení.
1. Nejprve otevřete ve svém systému Nastavení.
2. Poté klepněte na „Systém" znovu.
3. Nyní na pravé straně klepněte na „Oznámení”Přístup k němu.

4. V nastavení oznámení přejděte do části „Oznámení z aplikací a dalších odesílatelů“.
5. Zde najdete všechny aplikace, které mají přístup k oznámením do vašeho systému.
6. Stačí přepnout na „Na”Nastavení aplikací, kterým chcete dát přístup k upozorněním.
7. Stejným způsobem můžete přepnout přístup k upozorněním aplikací na „Vypnuto“, Která oznámení aplikací nechcete vidět.

Zavřete podokno Nastavení.
Způsob 3 - Vypněte oznámení pomocí Editoru registru
Můžete změnit registr
1. Nejprve stiskněte Klávesa Windows+R. klíče dohromady.
2. Poté zadejte „regedit“A klikněte na„OK“.

DŮLEŽITÉ–
Editor registru je velmi delikátní umístění. Než tedy změníte jeden klíč, vytvořte podle těchto dvou jednoduchých kroků novou zálohu registru.
A. Jakmile otevřete editor registru, budete muset kliknout na „Soubor“A poté klikněte na„Vývozní“.
b. Uložte zálohu na bezpečném místě.

Pokud se něco pokazí, můžete registr snadno obnovit do původního stavu.
3. Když se otevře editor registru, přejděte na tento klíč -
Počítač \ HKEY_CURRENT_USER \ Software \ Microsoft \ Windows \ CurrentVersion \ PushNotifications
[
Zkontrolujte, zda najdete „ToastEnabled”V pravém podokně. Pokud již tento klíč máte, přeskočte všechny tyto kroky na krok 7.
]
4. Nyní na pravé straně klikněte pravým tlačítkem na mezeru a klikněte na „Nové>“A poté klikněte na„Hodnota DWORD (32bitová)“.

5. Pojmenujte tento nový klíč jako „ToastEnabled“.
6. Pak, dvojklik na to upravit.

Kroky k deaktivaci oznámení v systému Windows 11 -
7. Nejprve nastavte základnu na „Hexadecimální“.
8. Dále nastavte hodnotu na „0“.
9. Poté klikněte na „OK“.

Kroky k povolení oznámení v systému Windows 11 -
10. Znovu nastavte základnu na „Hexadecimální“.
11. Poté nastavte hodnotu na „1“.
12. Dále klikněte na „OK“.
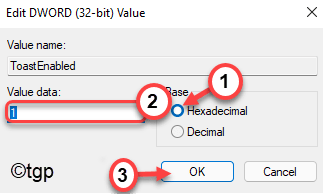
Po změně registru podle svých potřeb zavřete Editor registru. Pak, restartovat počítač.
Způsob 4 - Vypněte oznámení z centra oznámení Windows 11
Existuje další způsob, jak vypnout oznámení v systému Windows 11. Můžete to udělat, kdykoli obdržíte nepříjemná oznámení ve vašich oznamovacích centrech.
1. Musíte stisknout Klávesa Windows+N. klíče společně otevřete Centrum oznámení.
2. Zde si všimnete seznamu oznámení v oznamovacích centrech.
3. Stačí kliknout na tříbodovou nabídku oznámení aplikace a kliknout na „Vypněte všechna oznámení pro název aplikace”Pro deaktivaci všech oznámení pro konkrétní aplikaci.
[
„název aplikace”Představuje název aplikace. Pokud se pokusíte zakázat oznámení z aplikace Obchod, zobrazí se vám tato možnost „Vypněte všechna oznámení pro Microsoft Store“.
]

Tímto způsobem můžete snadno převzít kontrolu nad tím, která aplikace bude odesílat oznámení a která aplikace ne.


