Pokud přemýšlíte, jak vypnout nepříjemné pípání na počítači se systémem Windows 11, pak je tato příručka pro vás. Windows 11 přehrává různé zvuky pro různé instance, například zvuk při zapnutí systému, při psaní, zvuk upozornění a další. Existují však určité zvuky, které mohou být pro uši nepříjemné, například pípnutí.
Pípnutí je obvykle nastaveno jako zvuk upozornění nebo upozornění, ale ne každému může zvuk vyhovovat. Pípnutí se může objevit například při pokusu o zvýšení nebo snížení hlasitosti, což může narušit prostředí, zejména během online setkání.
Dobrou zprávou je, že můžete vypnout zvukový signál v počítači se systémem Windows 11. Podívejme se, jak:
Obsah
Metoda 1: Prostřednictvím ovládacího panelu zvuku
Ať už slyšíte neslavné výchozí pípnutí nebo zvuk dinga, při přehrávání při změně hlasitosti to může být nepříjemné. Chcete -li se zbavit zvukového signálu nebo cinknutí, postupujte podle následujících pokynů:
Krok 1: zmáčkni Win + R. společně na klávesnici otevřete Spustit příkaz okno.
Krok 2: V Spustit příkaz vyhledávací lišta, napište mmsys.cpl a stiskněte OK otevřít Zvukové vlastnosti okno.

Krok 3: V Vlastnosti zvuku v okně vyberte Zvuk přejděte na kartu Události programu sekce.
Tady pod Okna, najděte a vyberte Výchozí pípnutí.
Nyní přejděte na Zvuky pole v dolní části a vyberte Žádný z rozevíracího seznamu.
lis Aplikovat a pak OK pro uložení změn a ukončení.

Nyní jste úspěšně vypnuli pípnutí v systému Windows 11.
Metoda 2: Změňte výchozí zvuk pípnutí
Podívejme se, jak změnit výchozí zvuk pípnutí na jiný zvuk:
Krok 1: Klikněte pravým tlačítkem na Start a vyberte Běh otevřít Spustit příkaz okno.

Krok 2: Do vyhledávacího pole napište mmsys.cpl a udeřil Vstupte otevřít Zvuk kontrolní panel.

Krok 3: V Vlastnosti zvuku okno, přejděte do Zvuk kartu a poté přejděte na Události programu pole.
Nyní hledejte Výchozí pípnutí a vyberte jej.
Dále přejděte na Zvuky pole a z rozevíracího seznamu vyberte jakýkoli jiný zvuk.
lis Aplikovat a pak OK použít změny a ukončit.
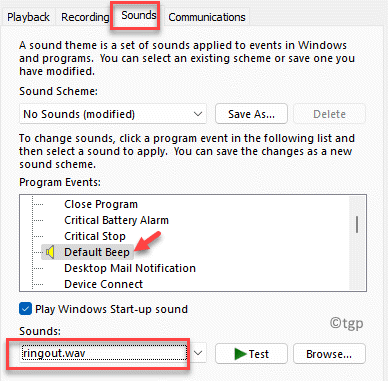
Nyní jste úspěšně změnili pípnutí na jiný zvuk.
*Poznámka - Pokud však výše uvedené metody nefungují, můžete také změnit Sound Scheme na No Sounds, čímž vypnete všechny systémové zvuky včetně zvukového signálu.
Metoda 3: Vypněte všechny zvukové signály pomocí příkazu Spustit
Tuto zkratku můžete také použít k vypnutí všech zvukových signálů v počítači se systémem Windows 11. Zde je postup:
Krok 1: zmáčkni Win + R. klávesové zkratky na klávesnici otevřete Spustit příkaz okno.
Krok 2: V Spustit příkaz vyhledávací lišta, zadejte níže uvedený příkaz a stiskněte Vstupte:
sc stop píp && sc config píp start = deaktivováno
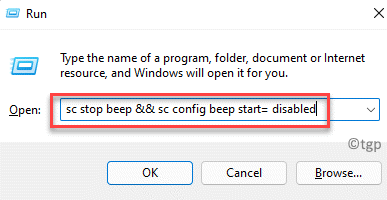
Až budete hotovi, restartujte počítač, aby byly změny účinné, a zvuk pípnutí by měl být nyní pryč.


