Když se váš systém nečekaně vypne, je velmi přirozené, že se ptáte, zda se to stalo poprvé. Mohlo by to také vzbudit váš zájem o to, proč se to stalo náhle. Naštěstí má Windows skvělou vestavěnou službu nazvanou Prohlížeč událostí, která vám může poskytnout všechny informace, které v tomto ohledu potřebujete.
Tento článek podrobně vysvětluje, jak můžete zobrazit všechna vypnutí, ke kterým došlo ve vašem počítači, spolu s jejich časy událostí. Můžete také filtrovat tato vypnutí a získat podrobnosti pouze o neočekávaných vypnutích.
Krok 1: Spusťte Běh okna stisknutím WIN + R kombinace klávesových zkratek. Vepište eventvwr.msc a zasáhnout OK knoflík.
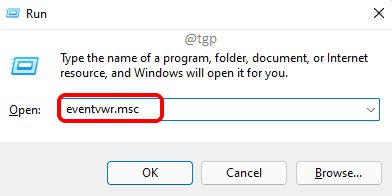
Krok 2: Když se otevře okno Prohlížeče událostí,
- Dvakrát klikněte na Protokoly systému Windows v levém podokně jej rozbalte.
- Jako další klikněte na Systém podsekce.
- Nakonec v pravém podokně okna klikněte na Filtrovat aktuální protokol volba.
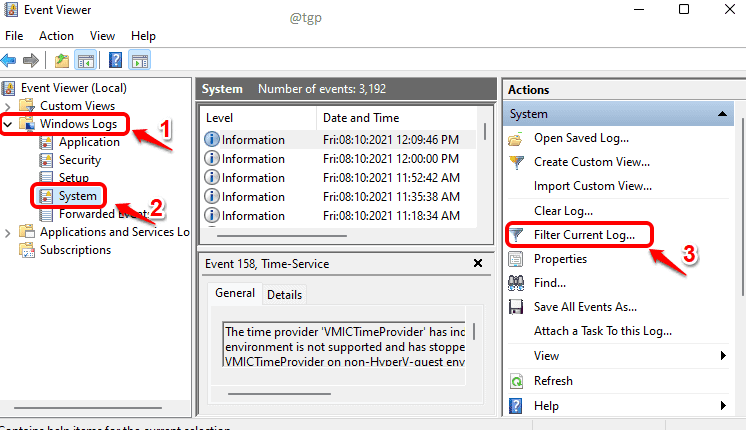
Krok 3: Nyní se spustí okno Filtrovat aktuální protokol. Vybrat Uživatel32 tak jako Zdroje událostí jak je znázorněno na snímku obrazovky níže. Také zadejte
1074 v Textové pole. Jakmile budete hotovi, udeřte OK tlačítko pro použití filtru.Poznámka: ID události 1074 je pro všechny události, kdy byl systém vypnut z důvodu ručních akcí. To je, pokud uživatel provedl vypnutí. 1074 se také může přihlásit, pokud se systém automaticky restartuje, aby aktualizoval váš počítač nejnovějšími aktualizacemi systému.
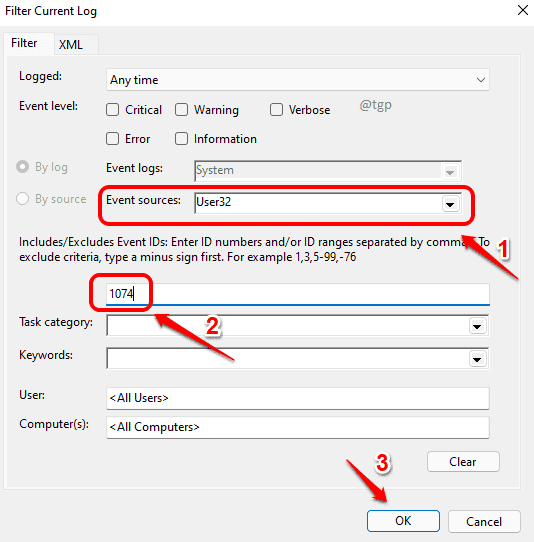
Krok 4: Nyní v středový panel v okně Prohlížeč událostí pod Systém sekce, můžete vidět všechny události, kde bylo ID události 1074, tj. ruční vypnutí.
Pod sekcí Systém vyberte kartu Obecné. Zde můžete vidět, který uživatel spustil vypnutí. Můžete také snadno zjistit datum a čas vypnutí.
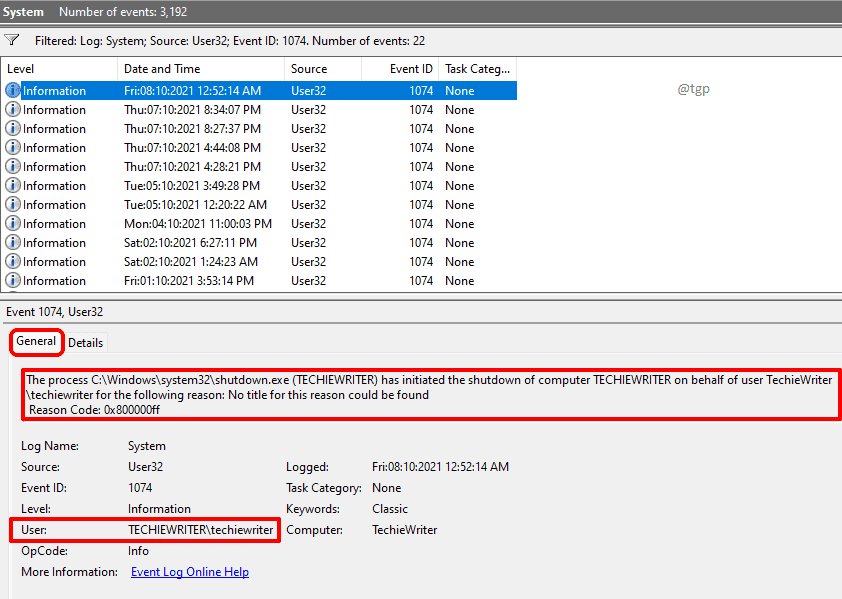
Krok 5: Nyní, pokud chcete vědět pouze o neočekávané odstávky které se stalo ve vašem stroji, v Filtrovat aktuální protokol okně v kroku 3 zrušte rozevírací pole Zdroje událostí. A zadejte 6008 v textové pole. Jakmile budete hotovi, udeřte OK knoflík.
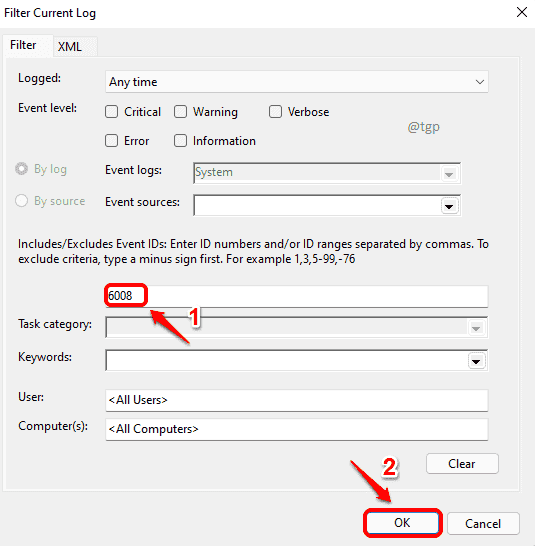
Krok 6: 6008 ID události odpovídá neočekávanéodstávky co se stalo ve vašem stroji. Zde můžete snadno zjistit, kolikrát se váš systém neočekávaně vypnul a kdy všechna data k neočekávanému vypnutí došlo.
Pokud jde o příčinu chyby, někdy získáte nějaké informace na kartě Obecné níže.
Většinou je důvodem neočekávaných odstávek a havárie systému, nedostatek energie nebo dokonce může být způsobeno nereagujícím stavem systému.
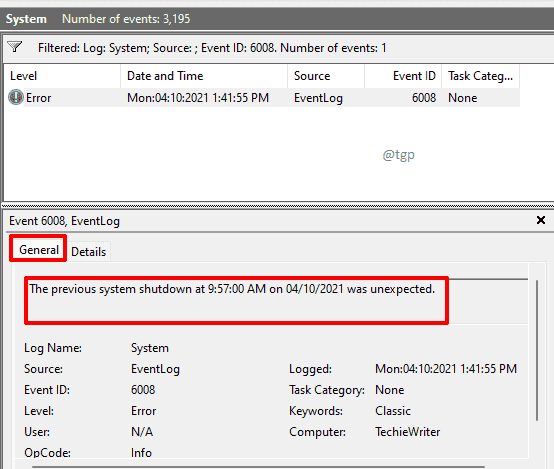
Doufáme, že jste našli informace, které jste hledali. Děkuji za přečtení.


